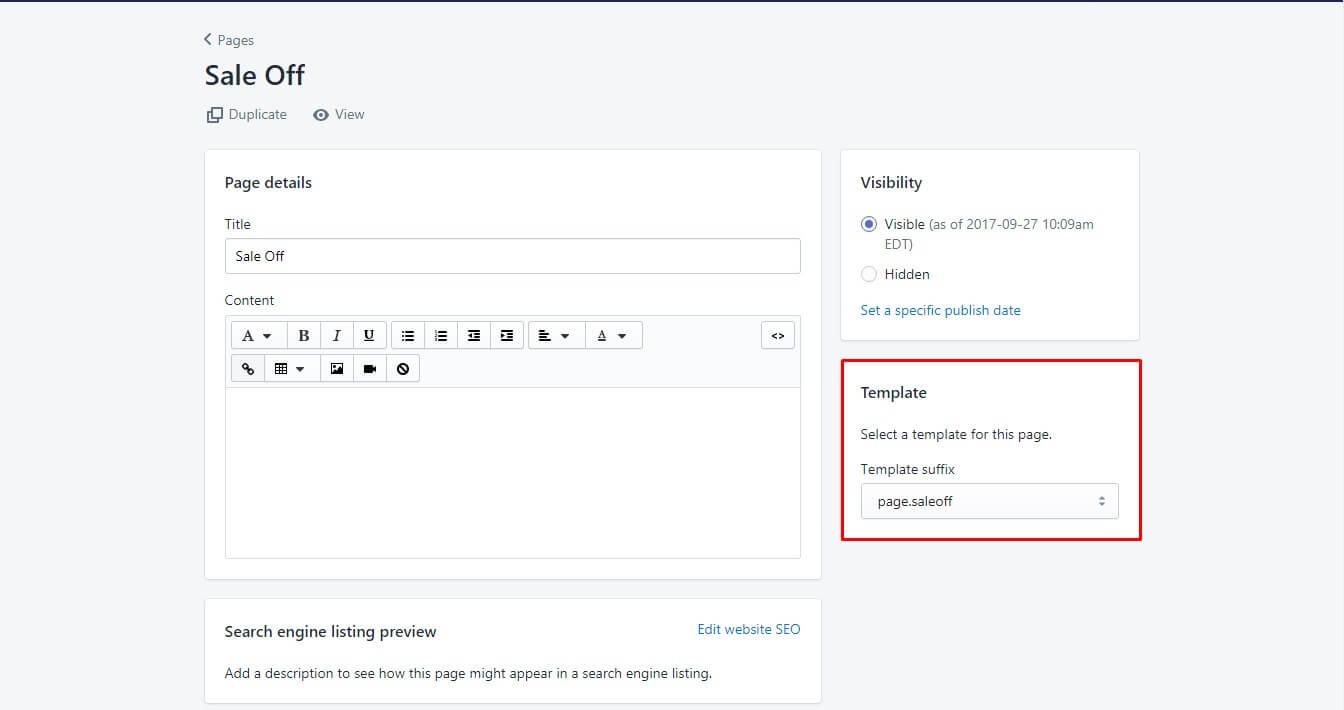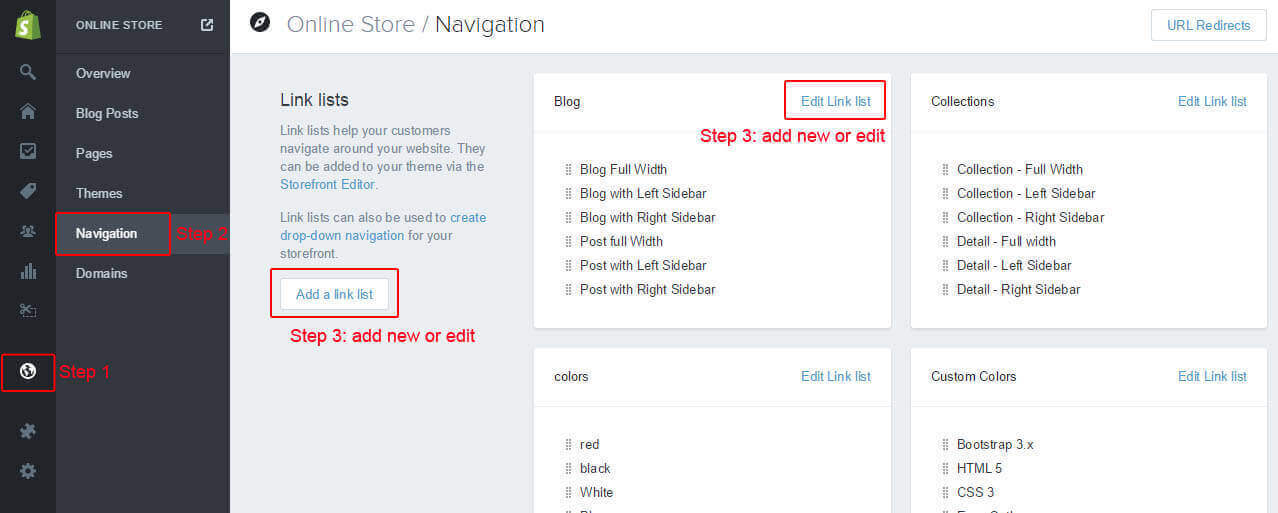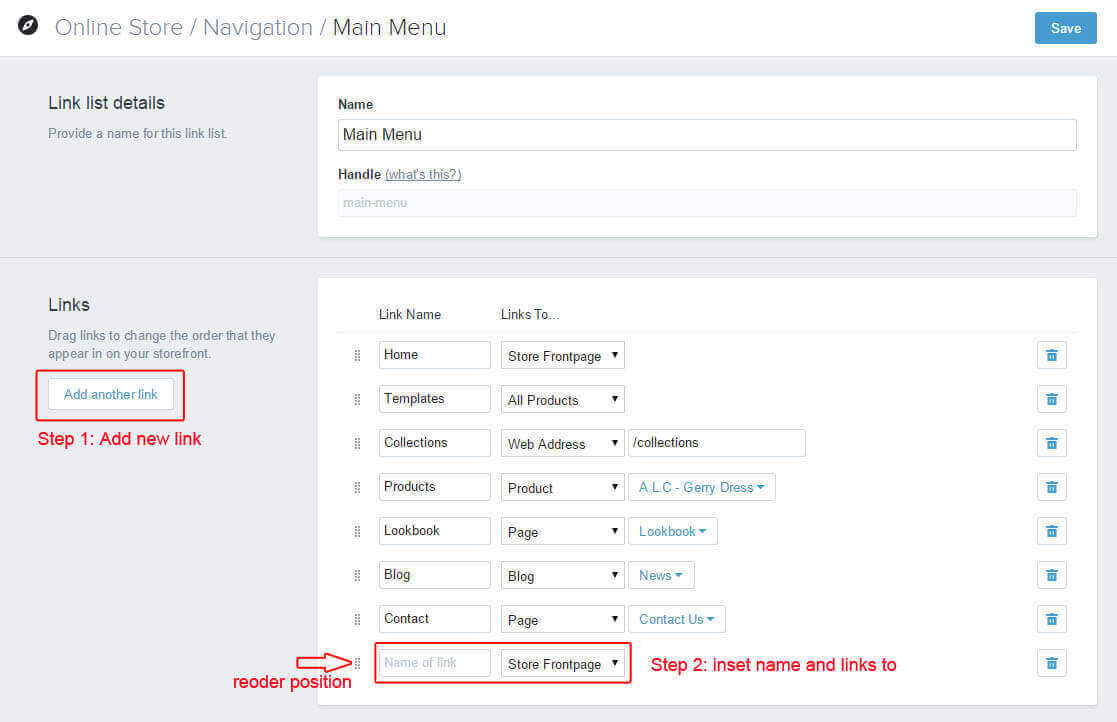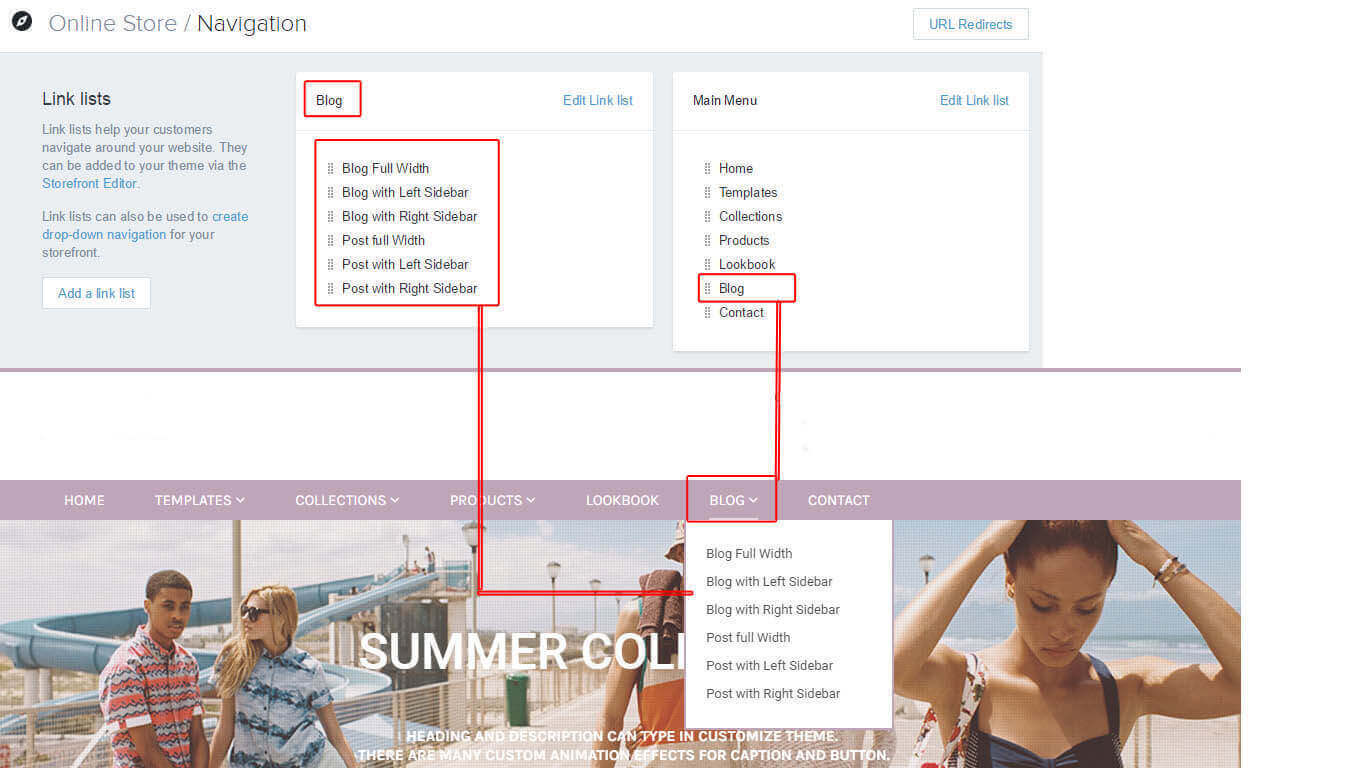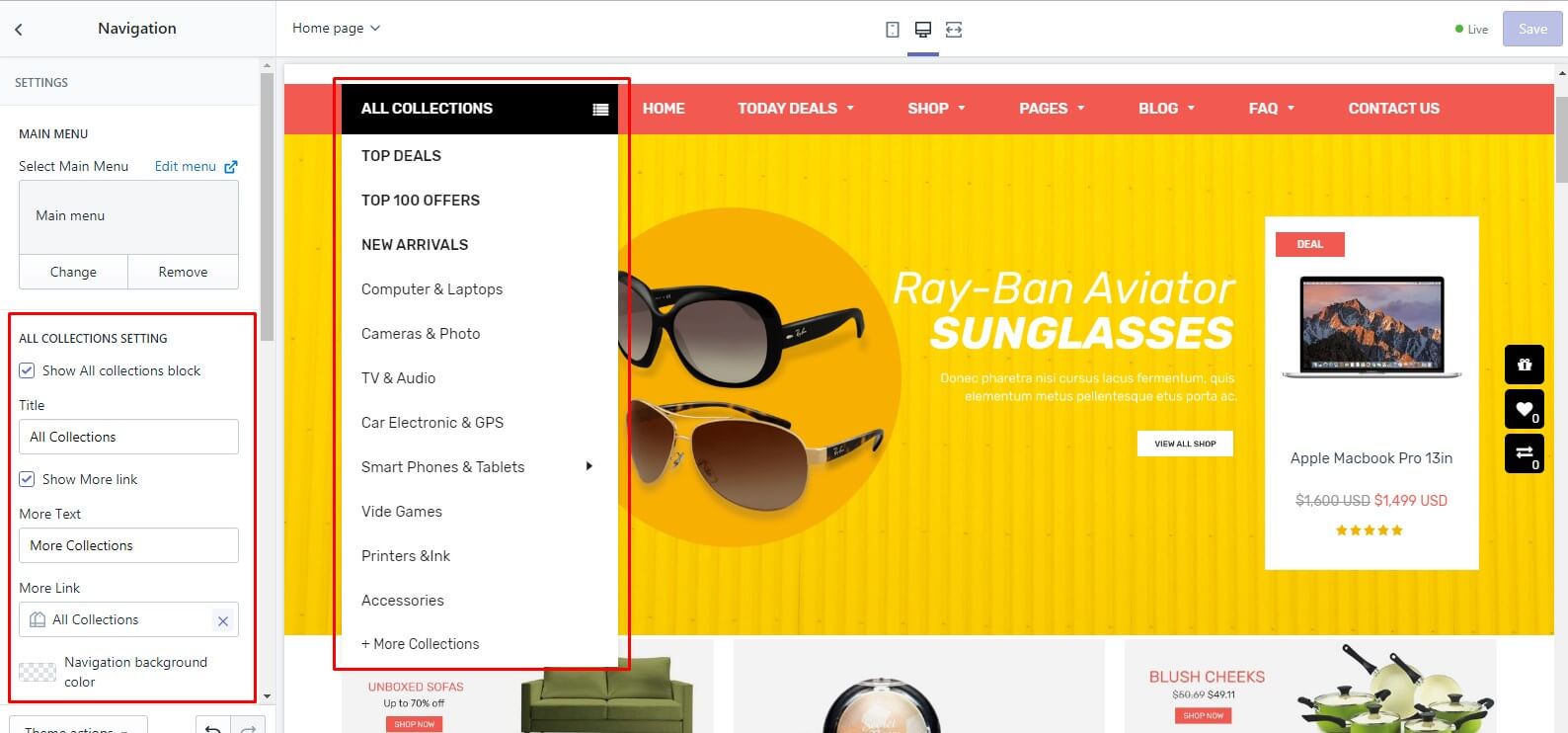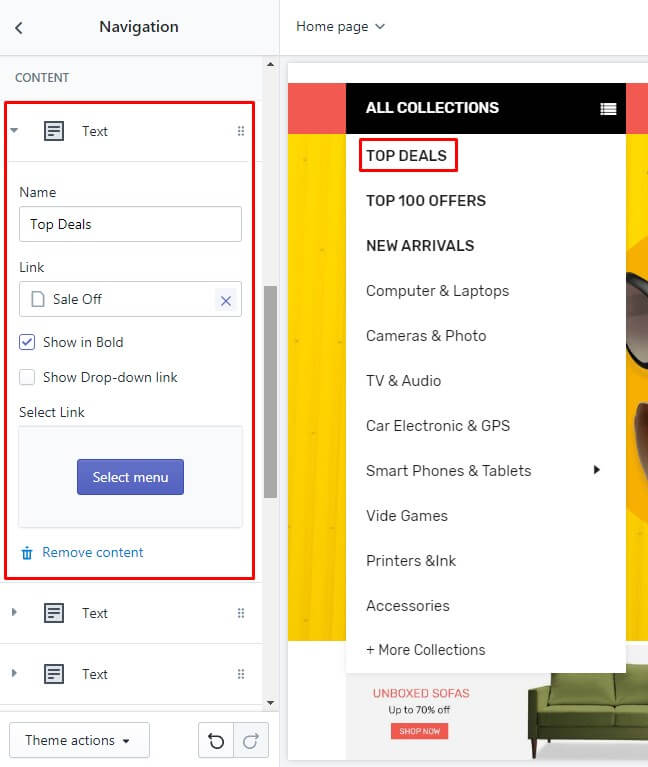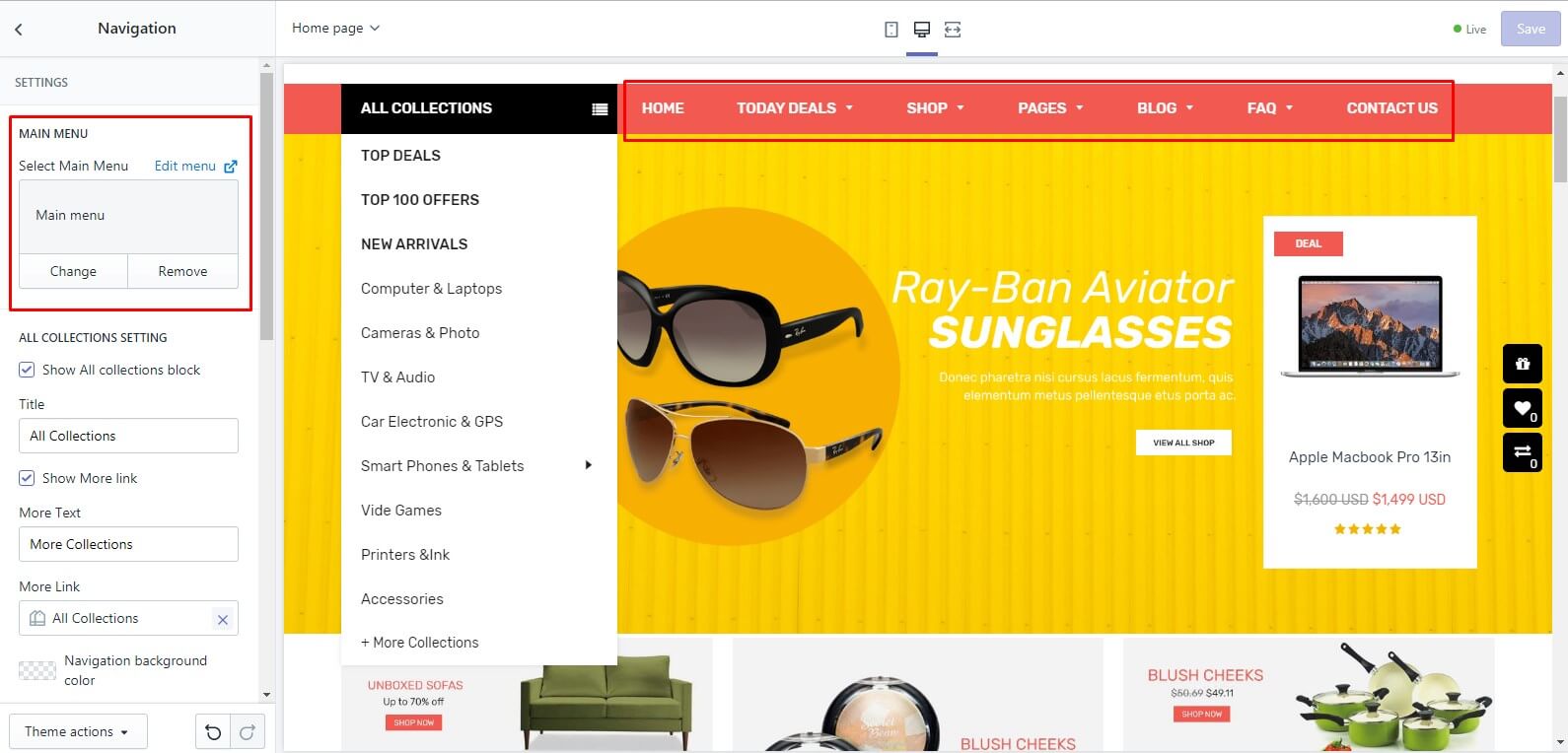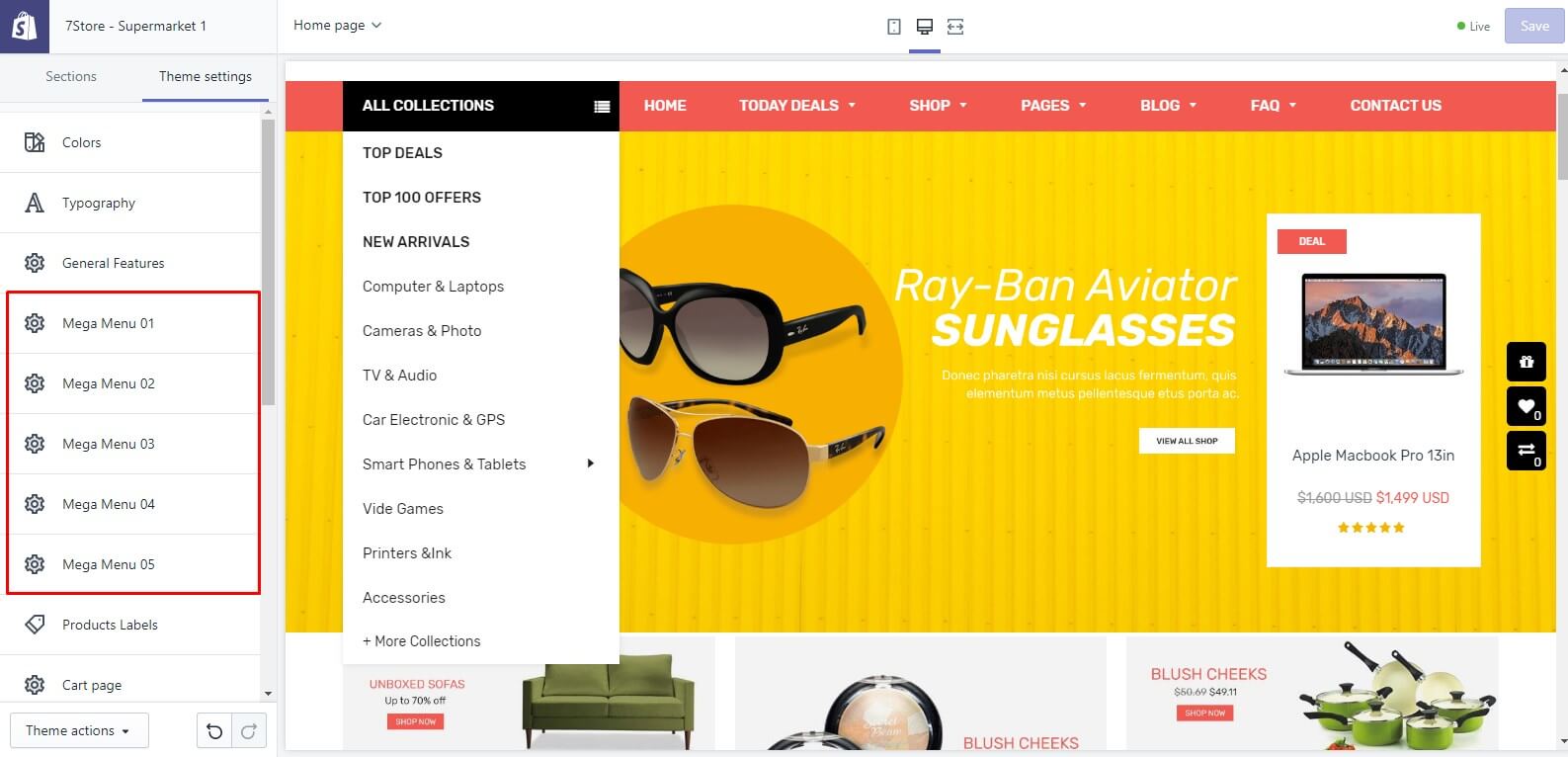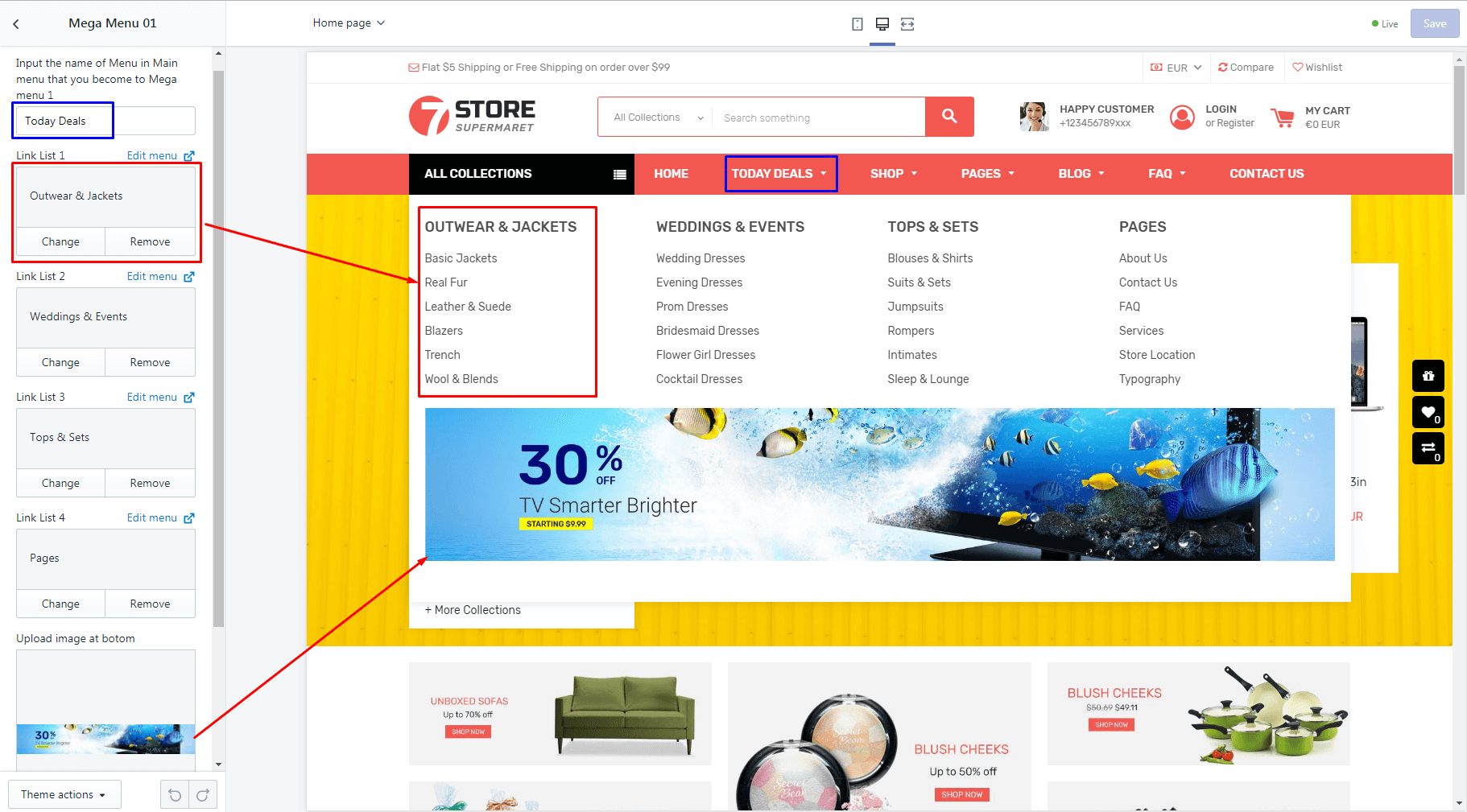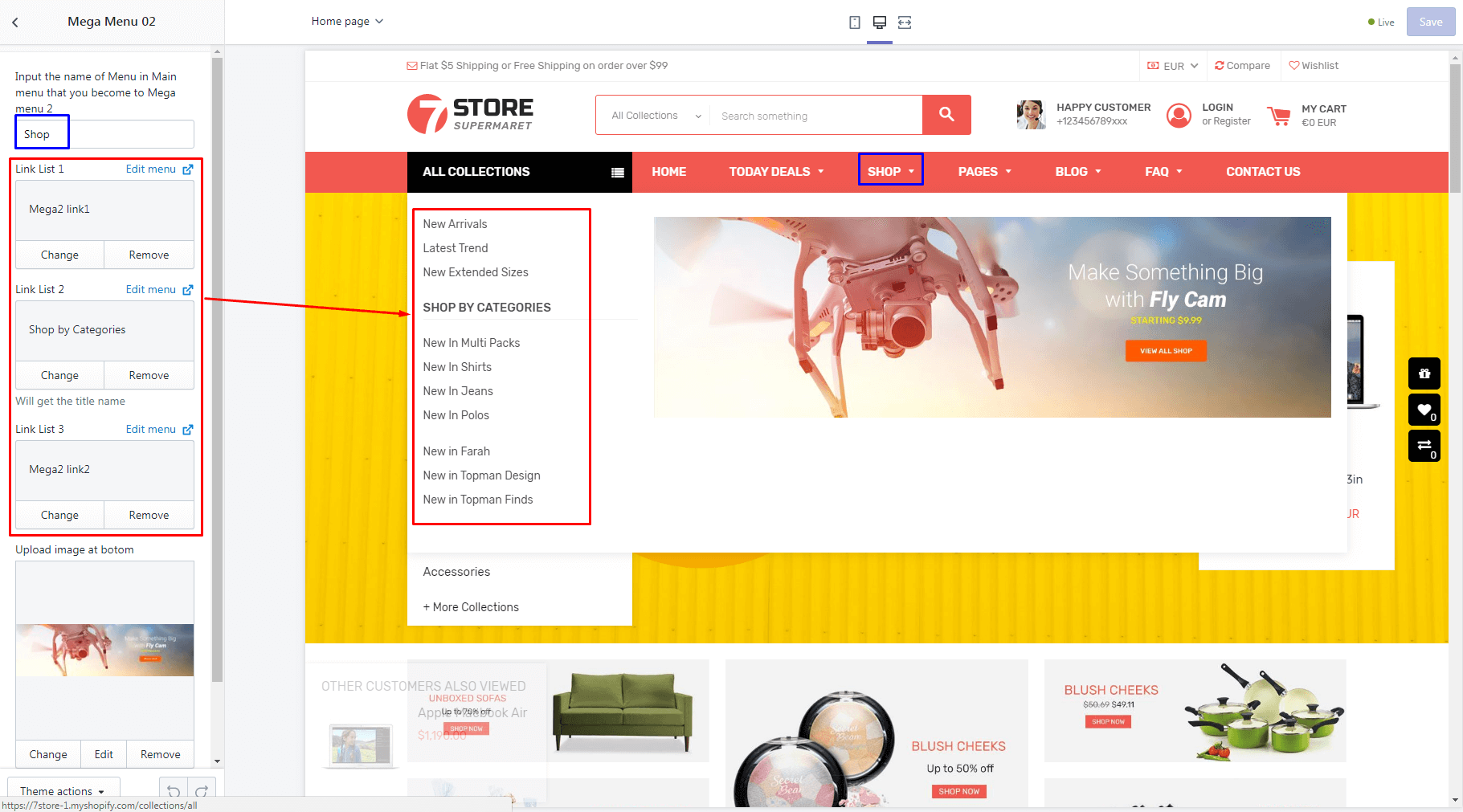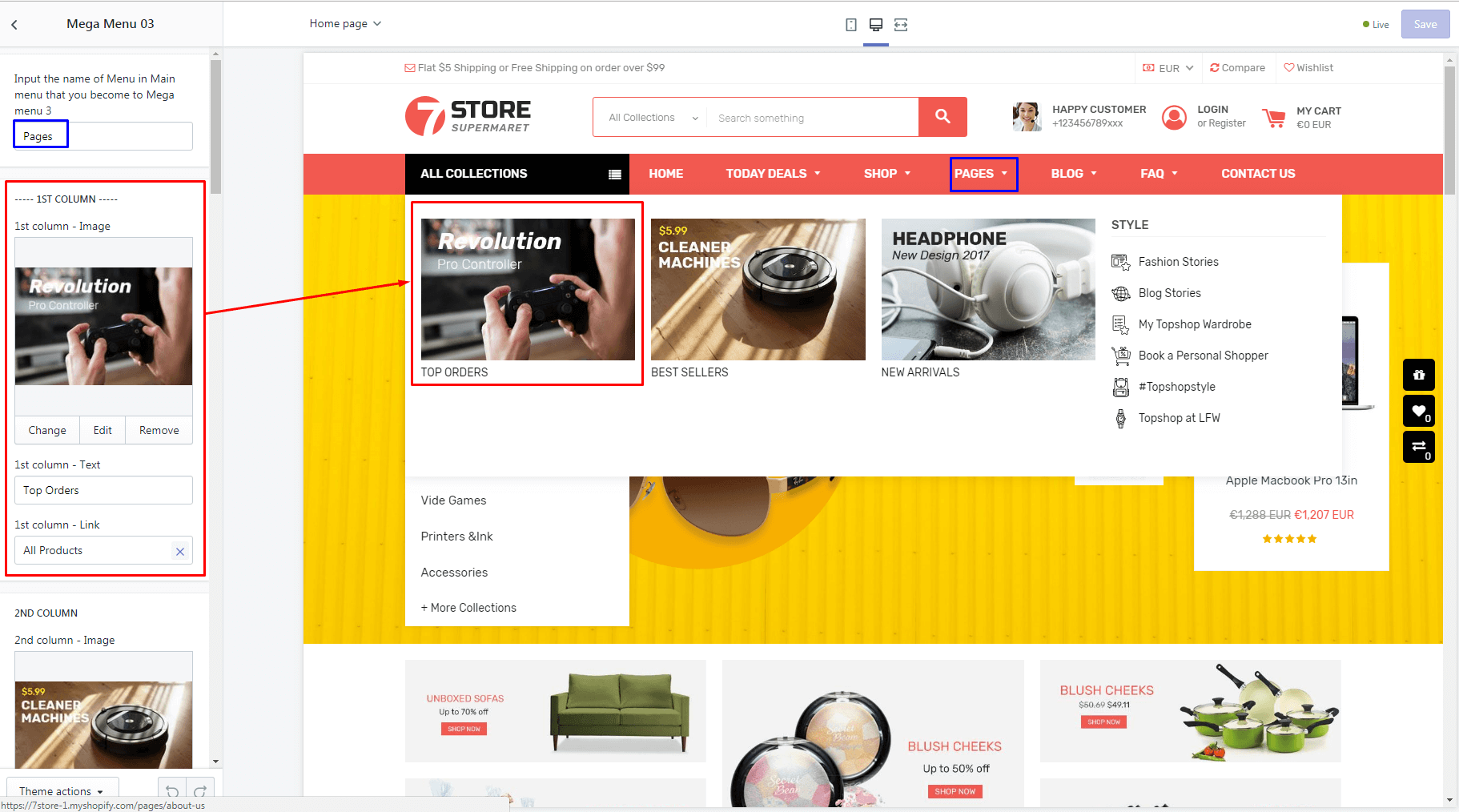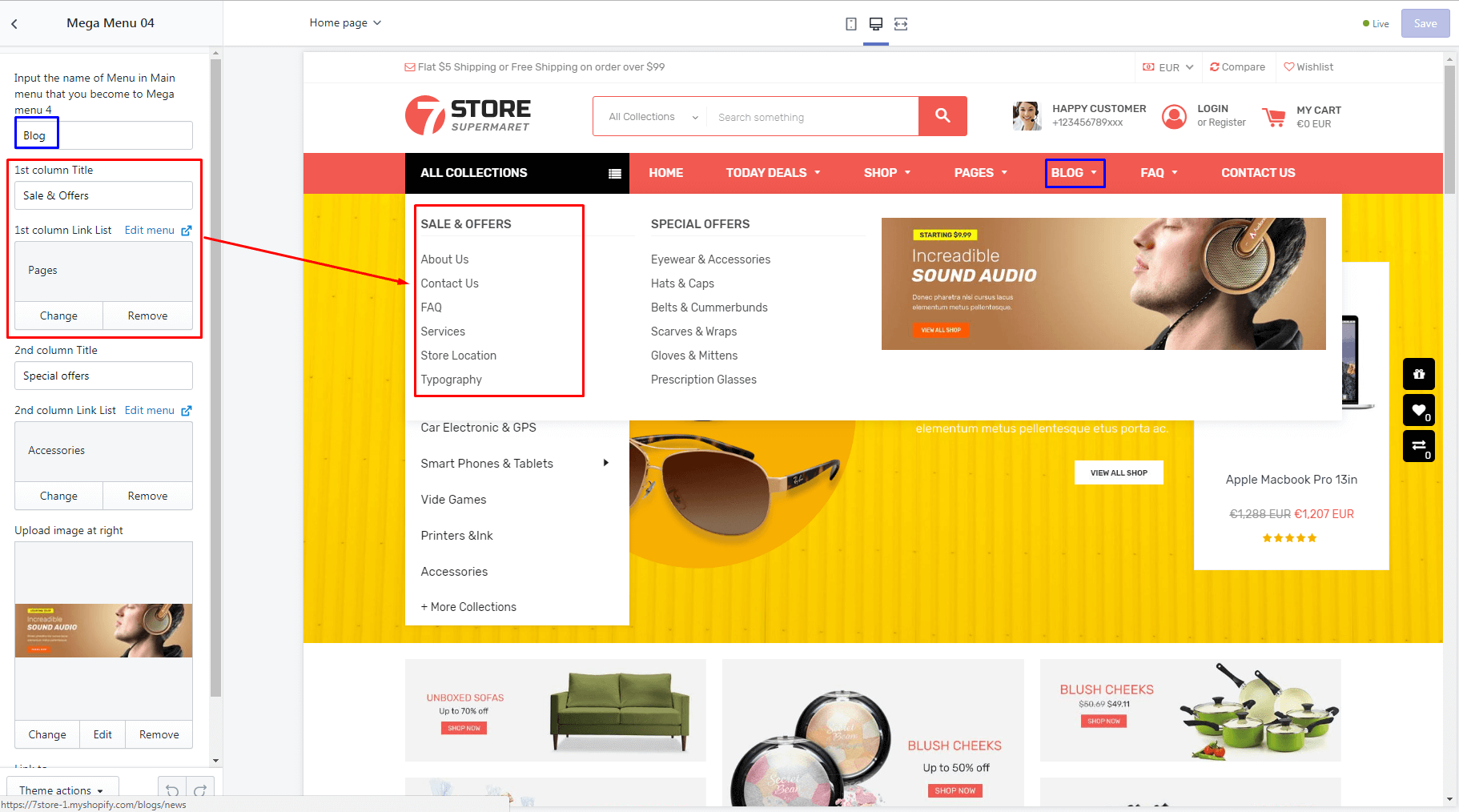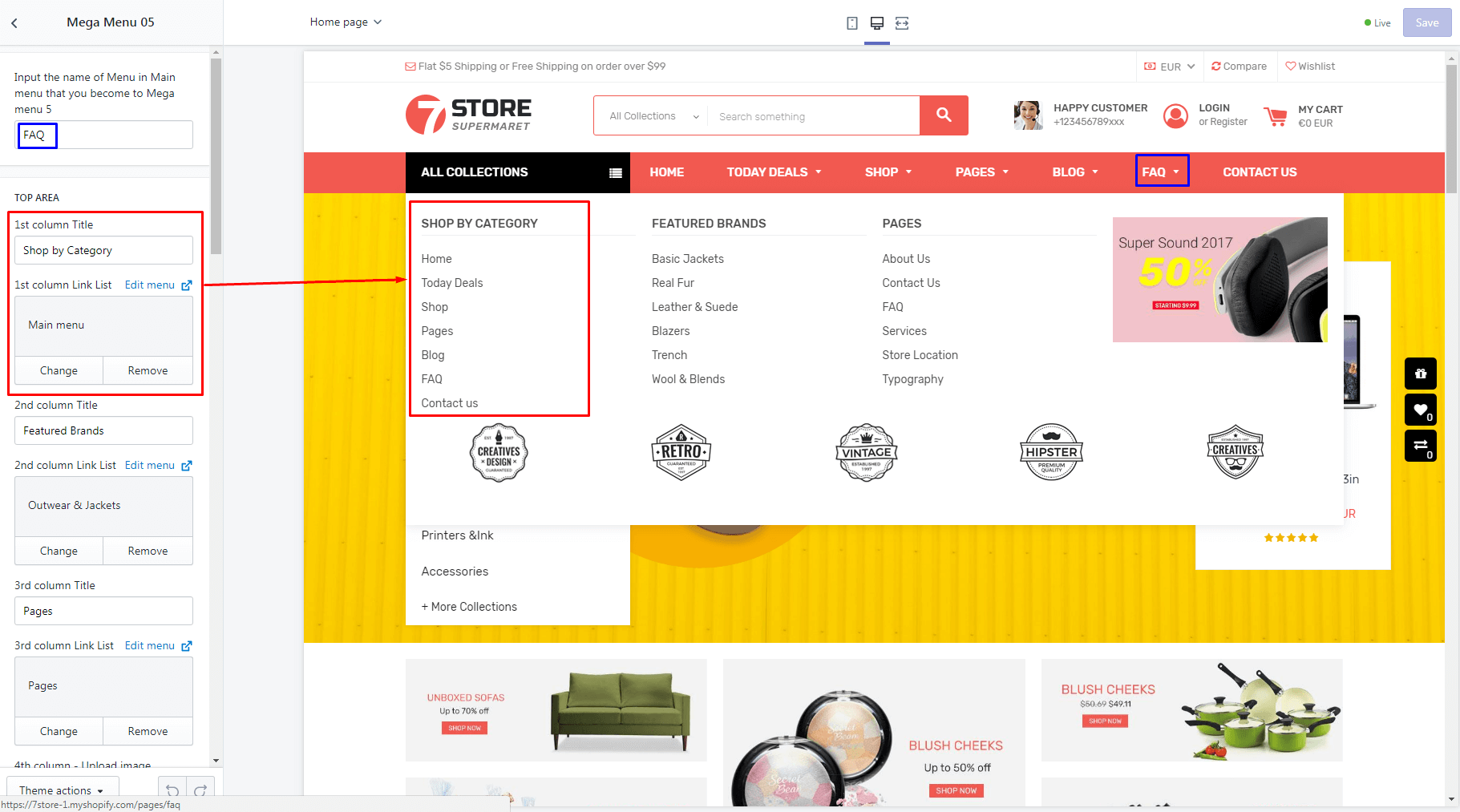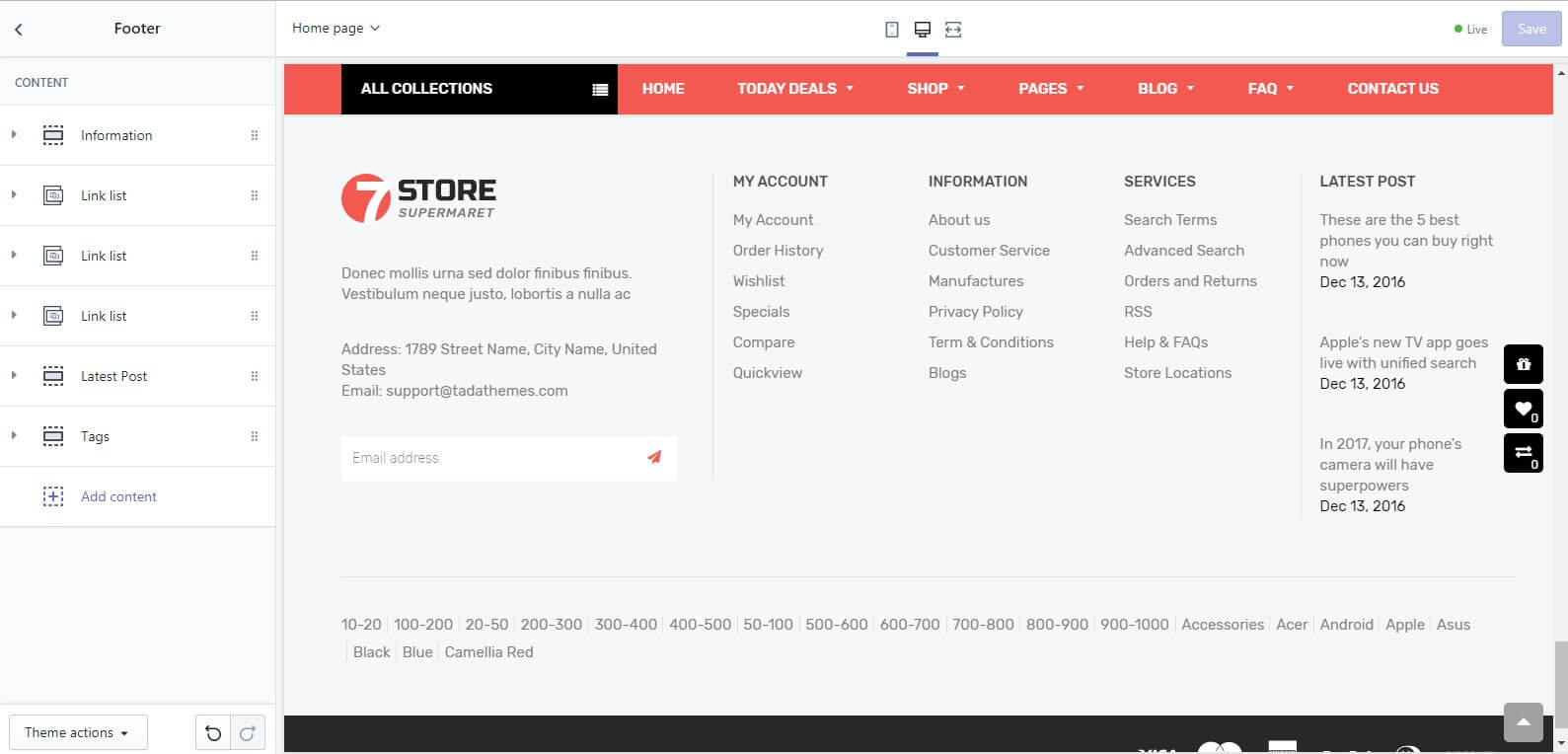7Store - Sectioned Responsive Shopify Theme for Supermarket, Fashion, Cosmetic, GameStore & Kids
- Created: Feb 17, 2018
- Version: 1.0.0
- Email: support@tadathemes.com
- Author: Tadatheme
- HelpDesk: www.support.tadathemes.com
Special thanks for purchasing 7Store theme.
If you have any questions about our theme or you find an issue, please feel free to send us a message to
- Email Support: support@tadathemes.com
- Support Ticket: create ticket at www.support.tadathemes.com
If you love our theme, please rate it. It’s the best award for our job we can get from you!
Shopify Manual
We advise reading and familiarizing yourself with the Shopify Manual. It is an extremely well written and thorough guide to understanding the Shopify platform, written by Shopify themselves. It will help with understanding many aspects of the customization of your theme as well as using Shopify in general.
7Store Theme Installation
It's too easy to install 7Store theme. Please log in to your Shopify store and go to Store Online > Themes. Scroll to More themes area, click on Upload Theme button, the popop Upload appear, click to Upload button and choose the 7store-xxx-yyy.zip (xxx is template number style such as 1, yyy is version update) file that included in purchase package download.
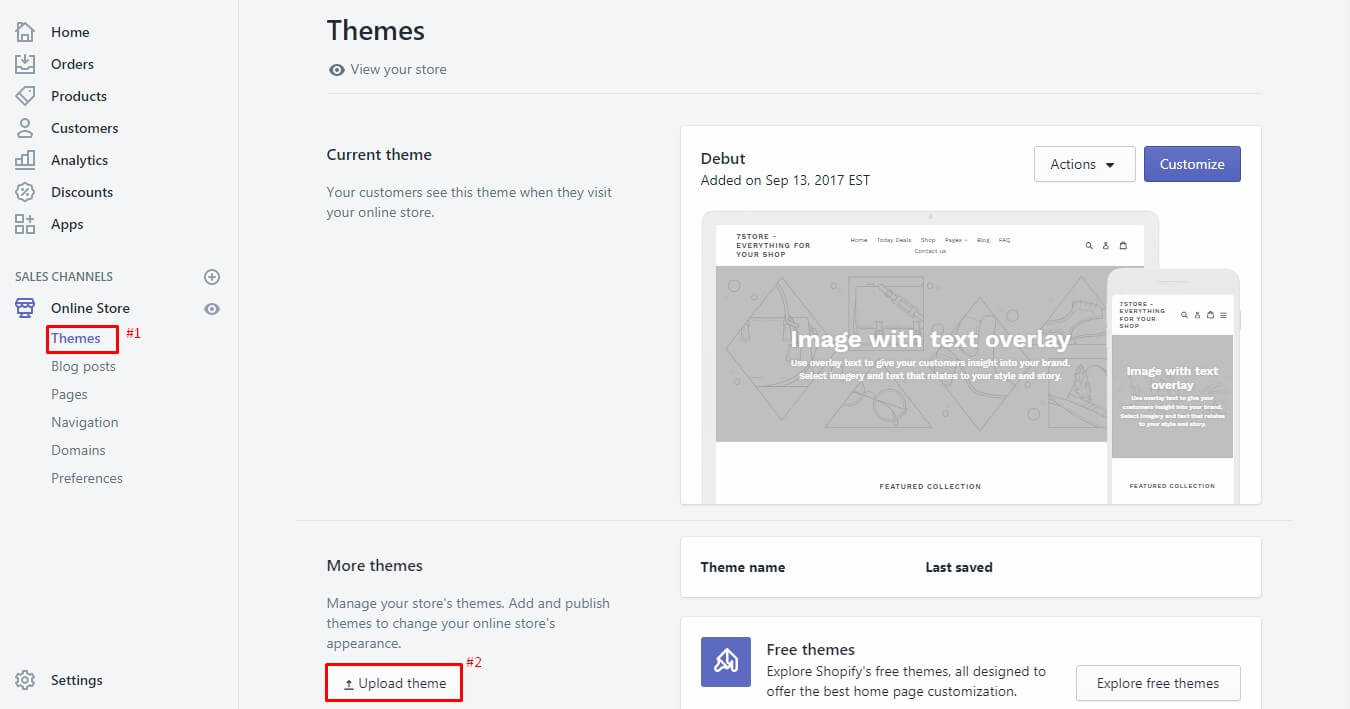
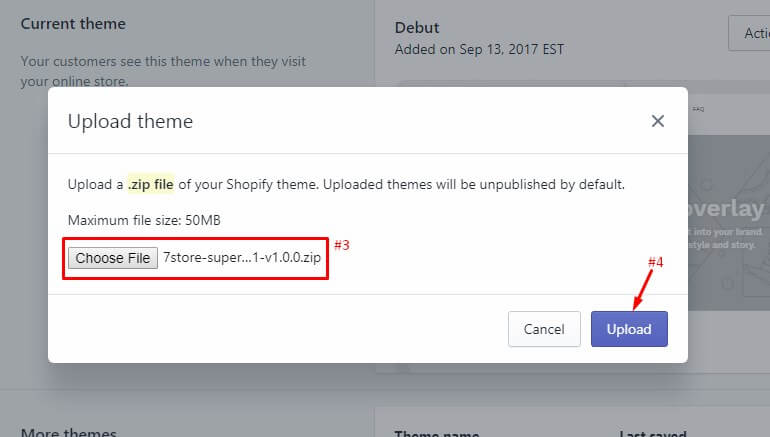
After installation a few second, it will appear in the righ area. Please click on Actions > Publish to active new theme.
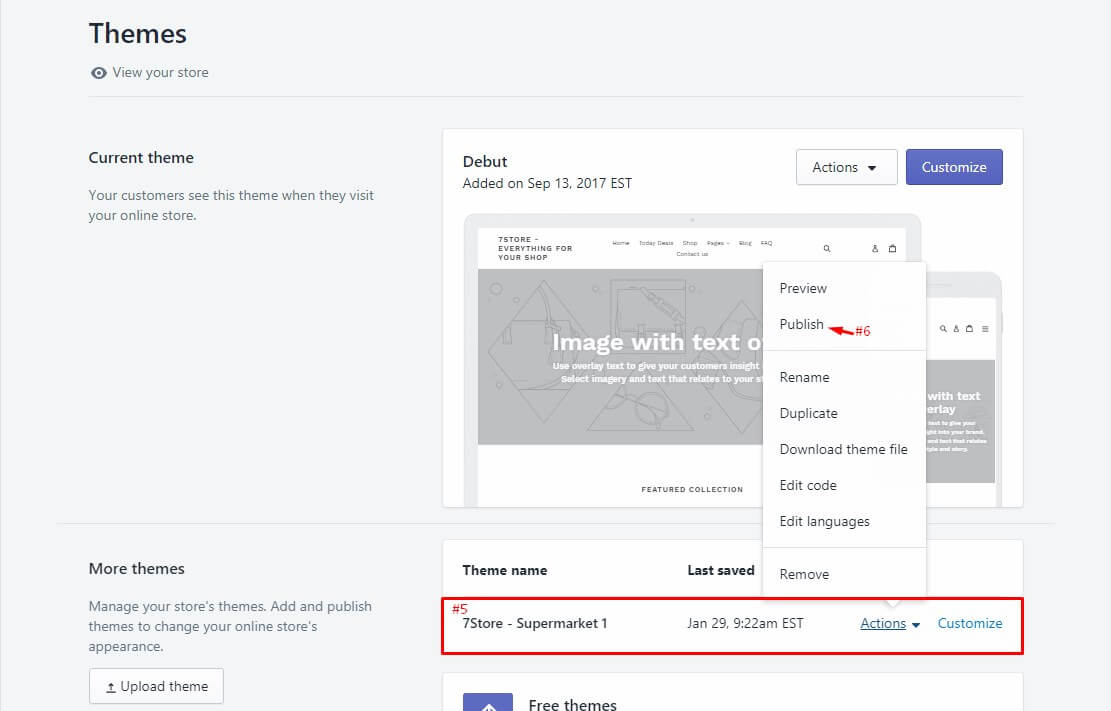
Shopify Apps Installation
Product Review
To install Product Review, please go to link here
click on Get App to install.
BEST Currency Converter
To install BEST Currency Converter, please go to link here
click on Get App to install.
Shopify Knowlegae Base
Before we begin customizing your store, we would like to notice that this section will help you to have some collections and products added and a blog article written. So if you already had an active store and you are just updating your design, you don't need to read this part. Otherwise, here are some links to help you to setup your new store:
Color
Please log in to your Shopify Dashboard and go to Store Online > Themes > Customize > Theme Settings tab > Color
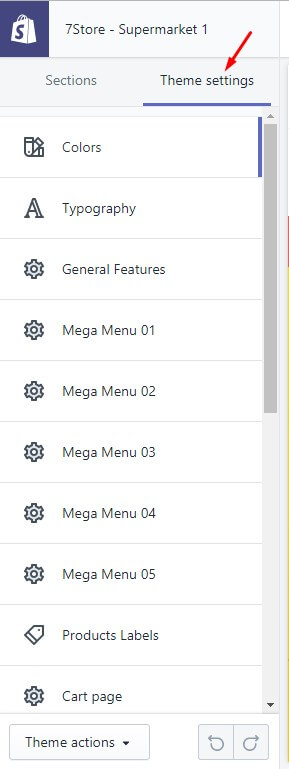
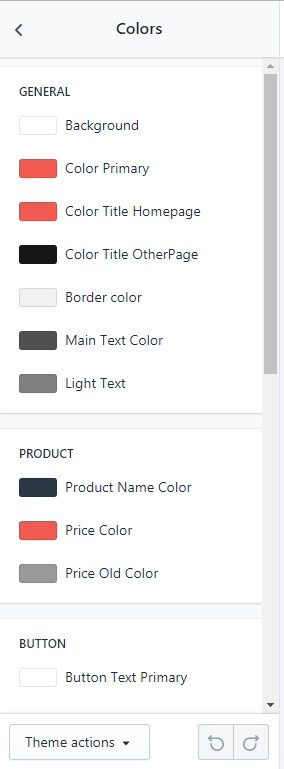
- General
- Product
- Button
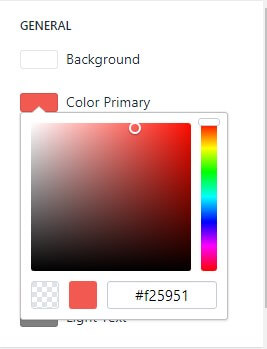
Typography
Please log in to your Shopify store and go to Store Online > Themes > Customize > General Settings tab > Typography
- Heading
- Accent Text
- Body Text
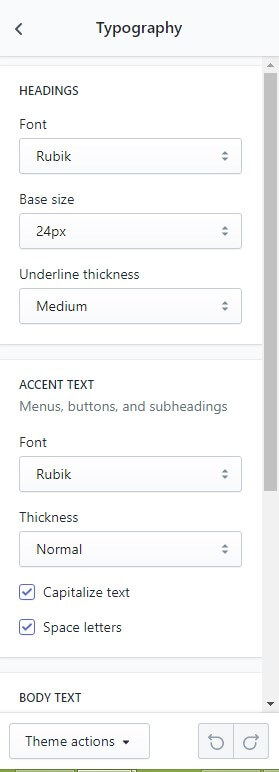
Mailing Newsletter Popup
Please log in to your Shopify store and go to Store Online > Themes > Customize > General Settings tab > General Features > Mailing Newsletter (Mailchimp) Popup
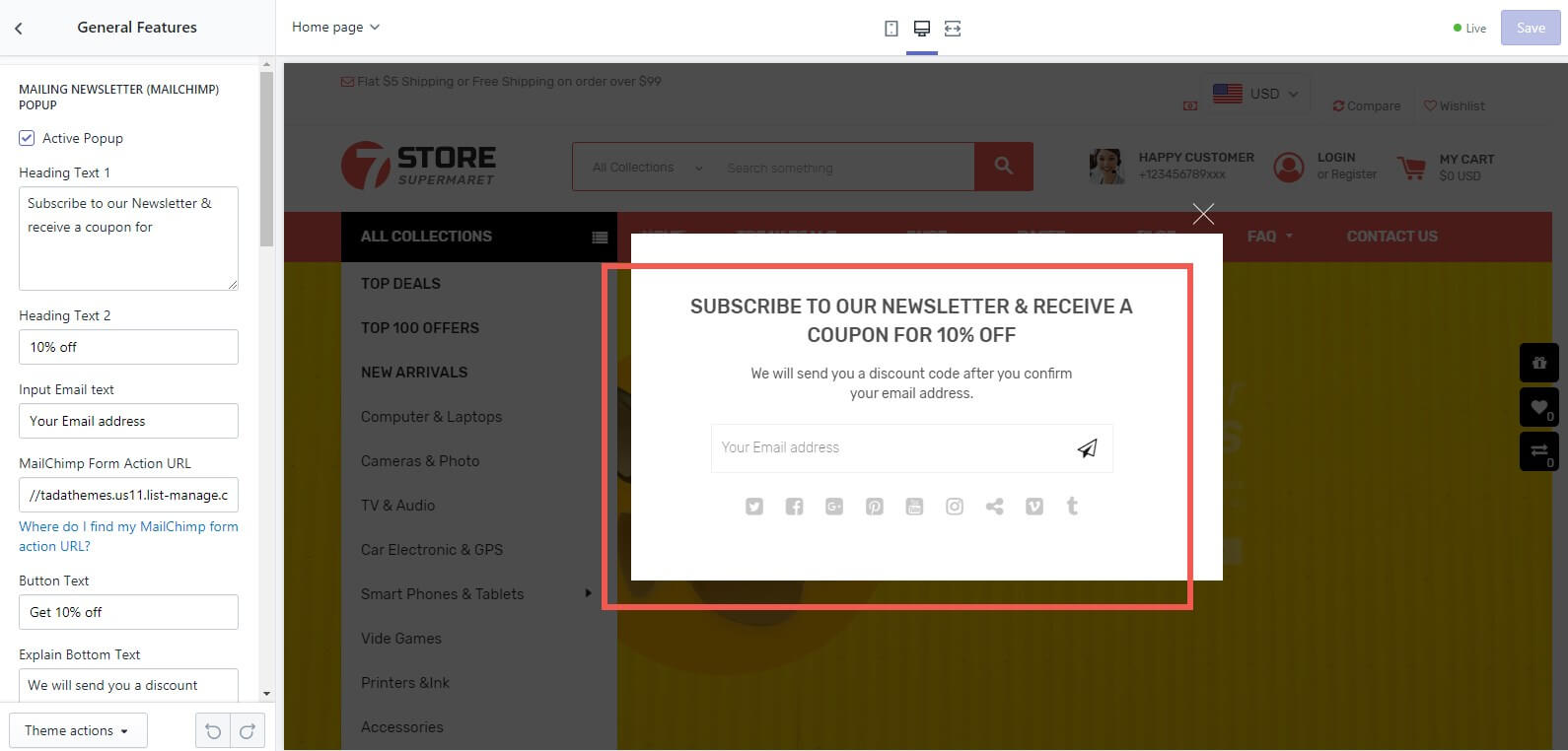
Float right buttons
For Scroll to Top: Please log in to your Shopify store and go to Store Online > Themes > Customize > Theme Settings tab > General Features > Scroll to Top
For Sale Off icon: Please log in to your Shopify store and go to Store Online > Themes > Customize > Theme Settings tab > General Features > Sale Off icon
For Compare icon: Please log in to your Shopify store and go to Store Online > Themes > Customize > Theme Settings tab > General Features > Compare icon
For Wishlist icon: Please log in to your Shopify store and go to Store Online > Themes > Customize > Theme Settings tab > Wishlist Page
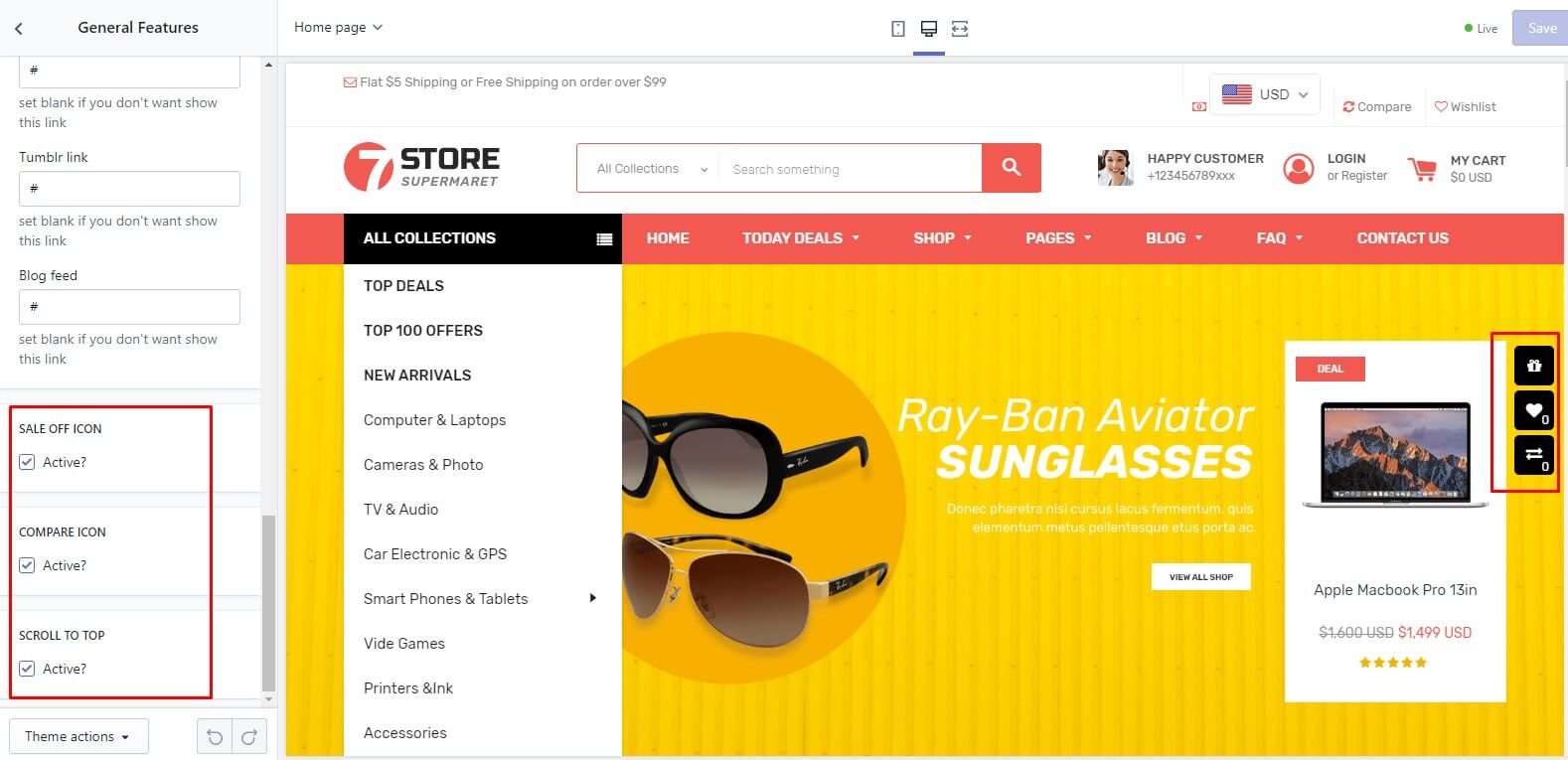
Product Labels
Please log in to your Shopify store and go to Store Online > Themes > Customize theme > General Settings tab > Products Labels
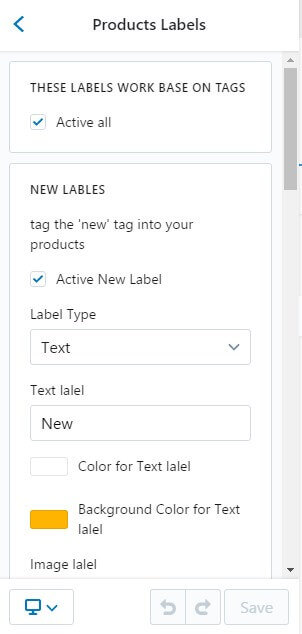
There are 4 Lables:
- NEW LABLES
- BEST SELLING LABLES
- TRENDING LABLES
- DEAL LABLES
For each label, you can input the Text and Color or set the image for this label.
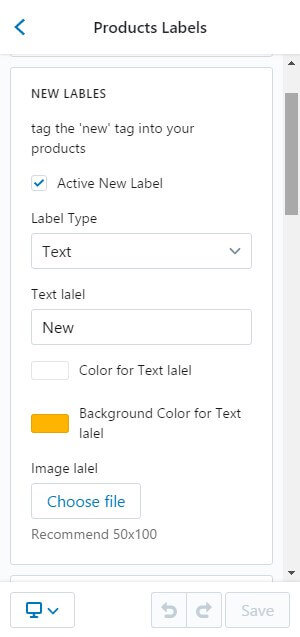
For New, Best, Trending, you must tag the tags into your products.
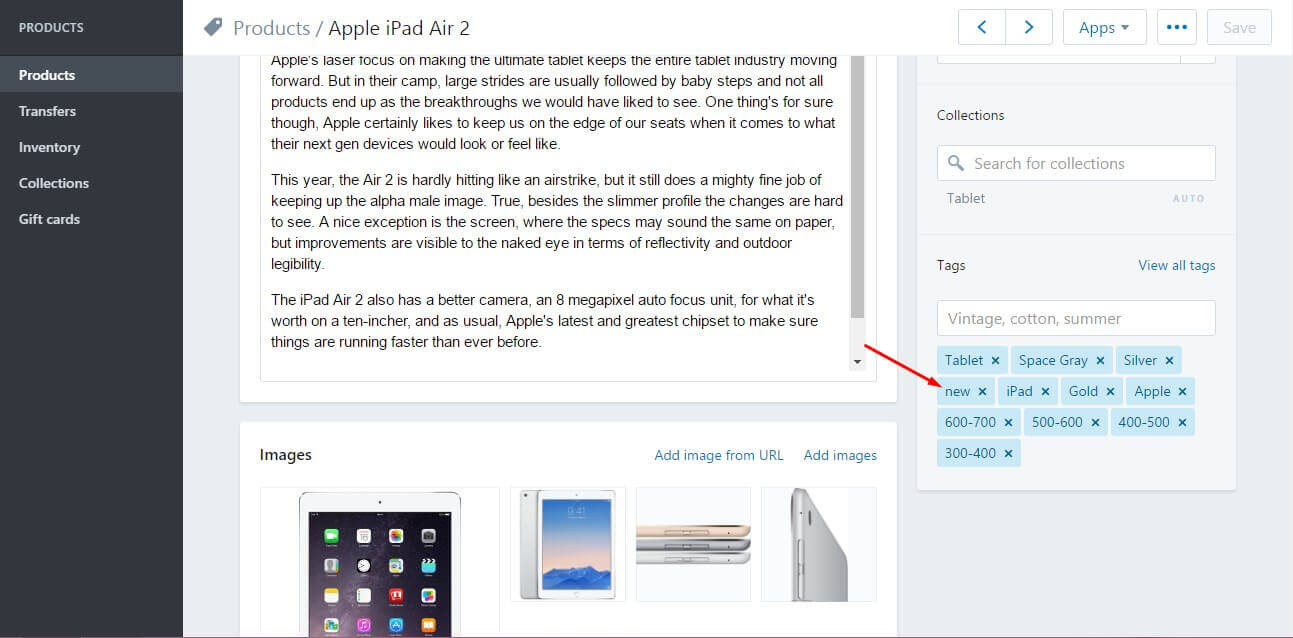
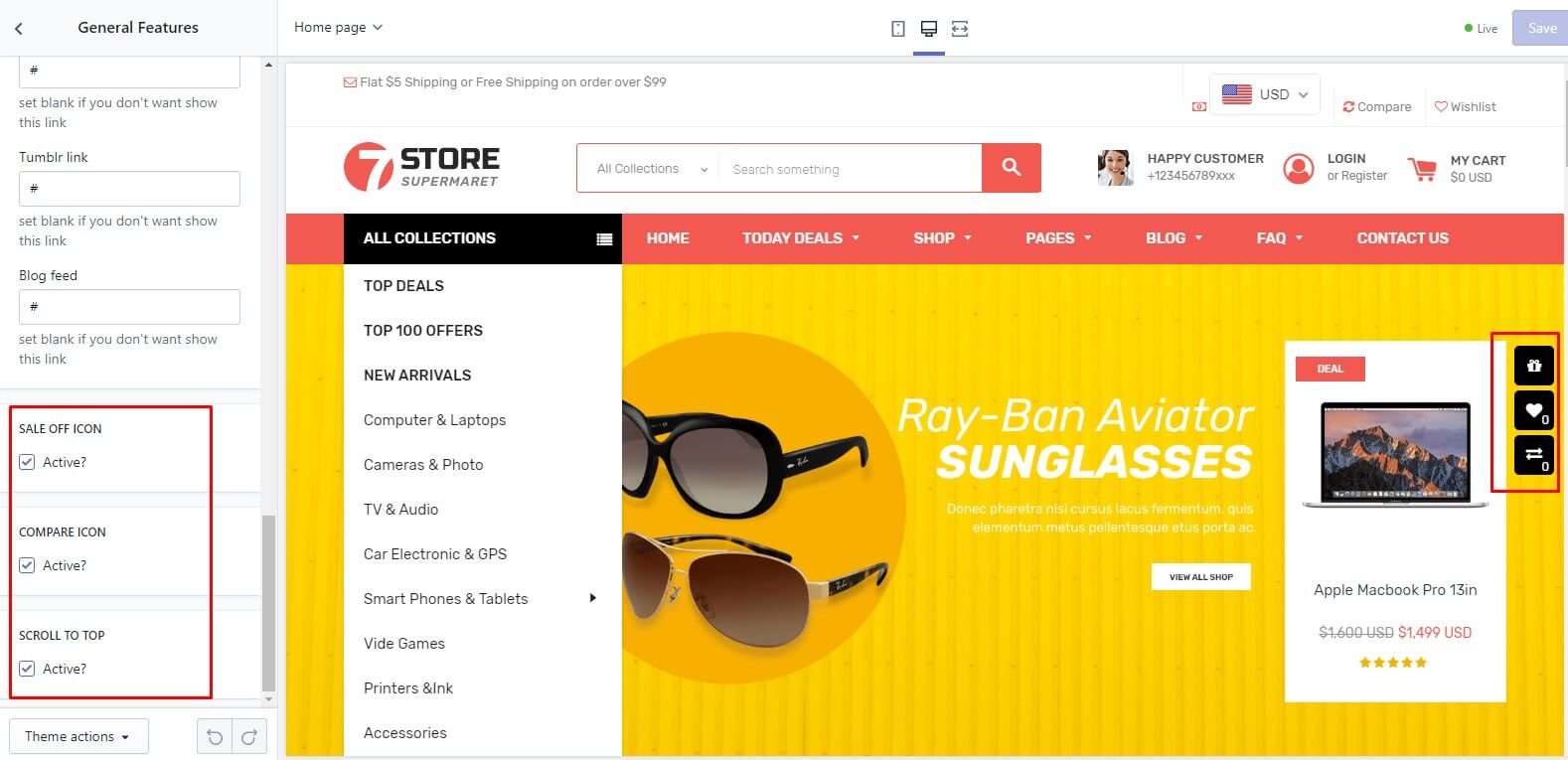
Suggestion Products
Please log in to your Shopify store and go to Store Online > Themes > Customize theme > General Settings tab > Suggestion Products
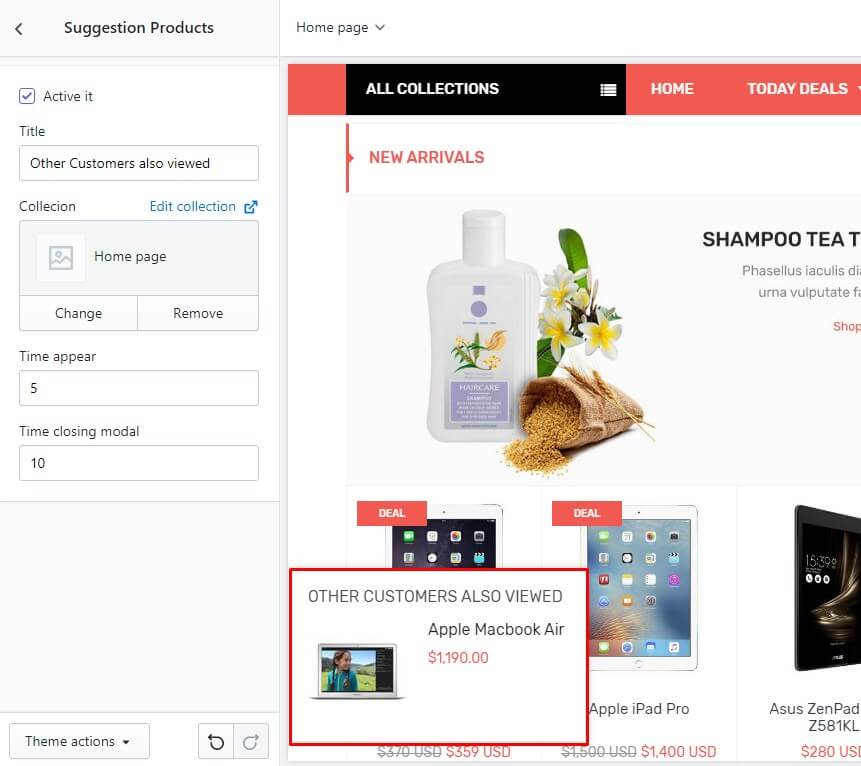
Sidebar menu
Please log in to your Shopify store and go to Store Online > Themes > Customize > Sections tab > Sidebar menu
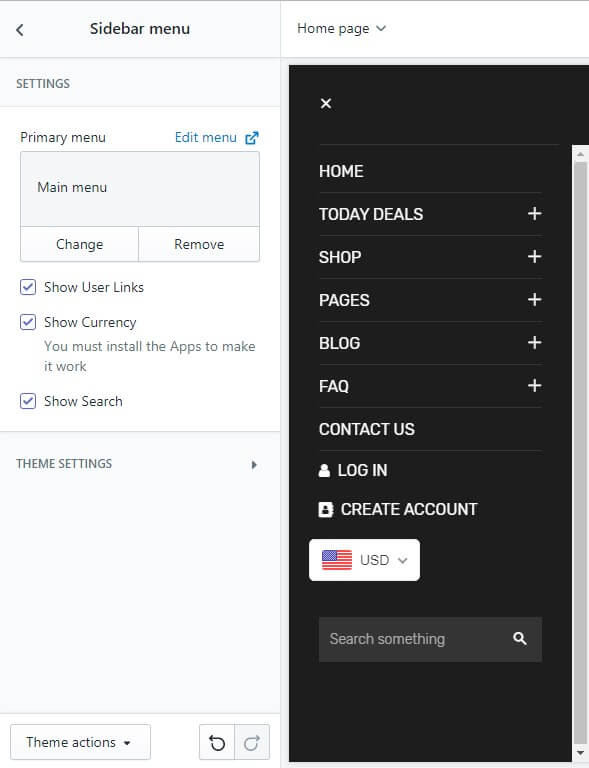
Header
Please log in to your Shopify store and go to Store Online > Themes > Customize > Section tab > Header
Each theme have different Header layout, so the header options also not the same. But there are group options: Logo, Top Header setting, General setting,Color setting
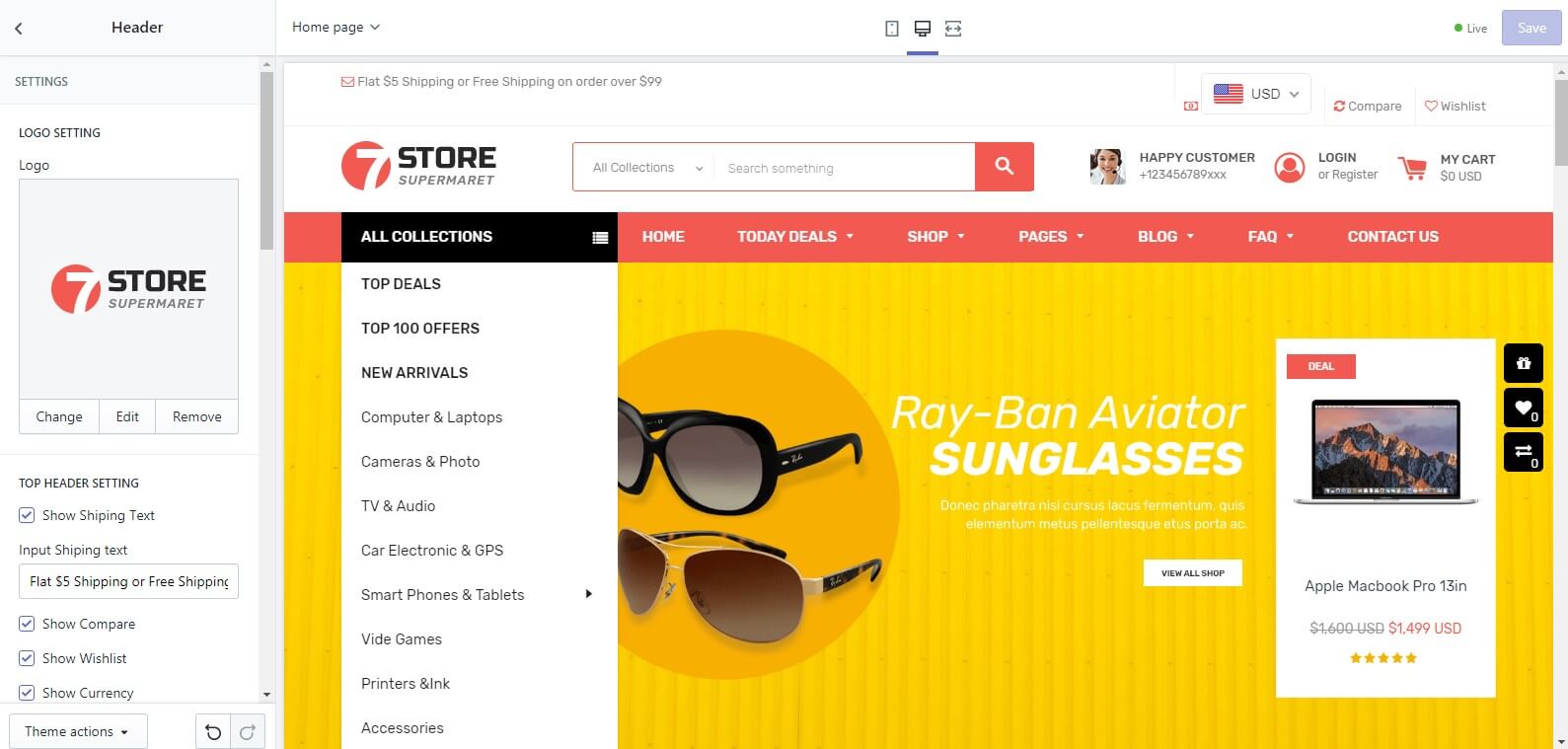
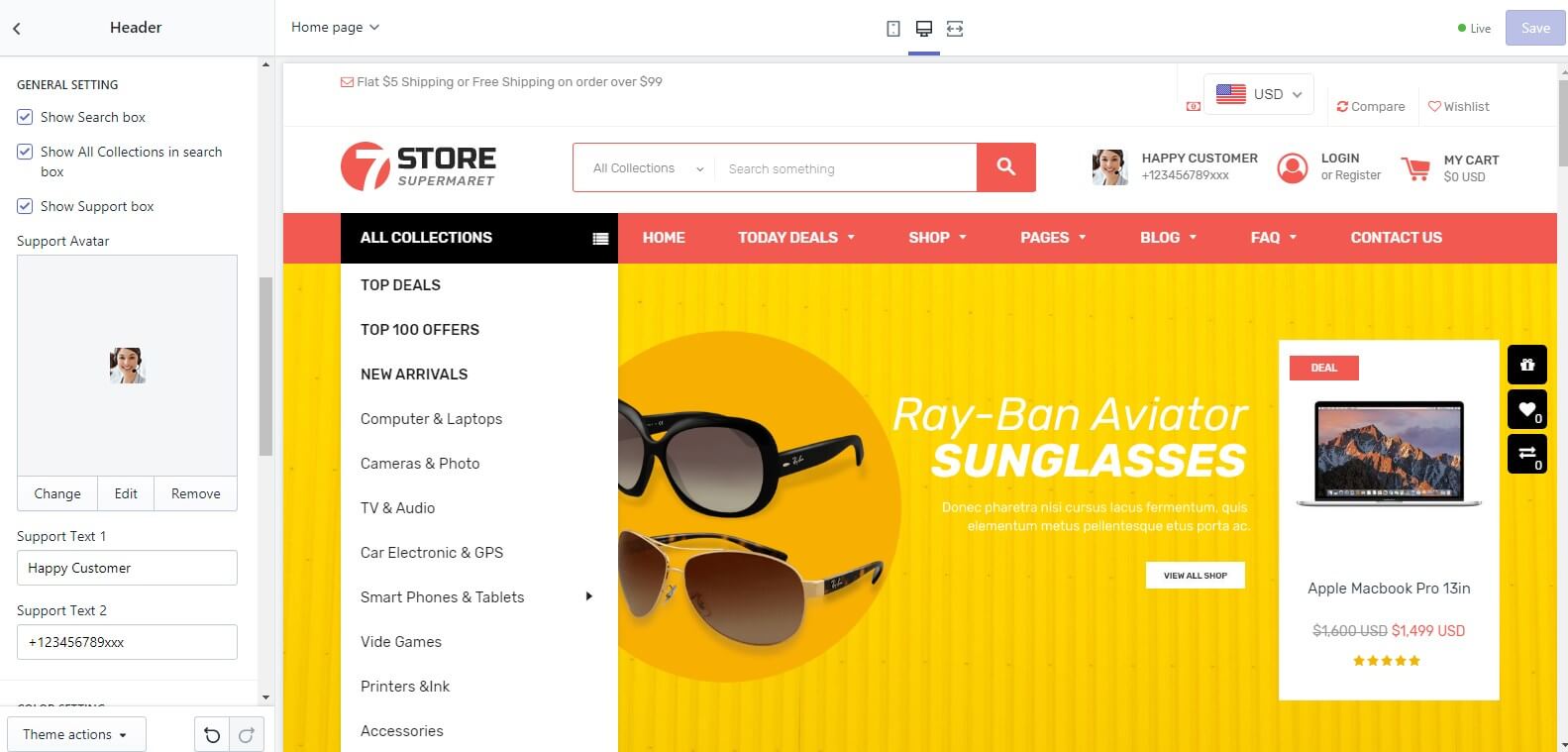
Logo and Favicon
You need active at Admin Dashboard > Settings > Checkout > Customer Account
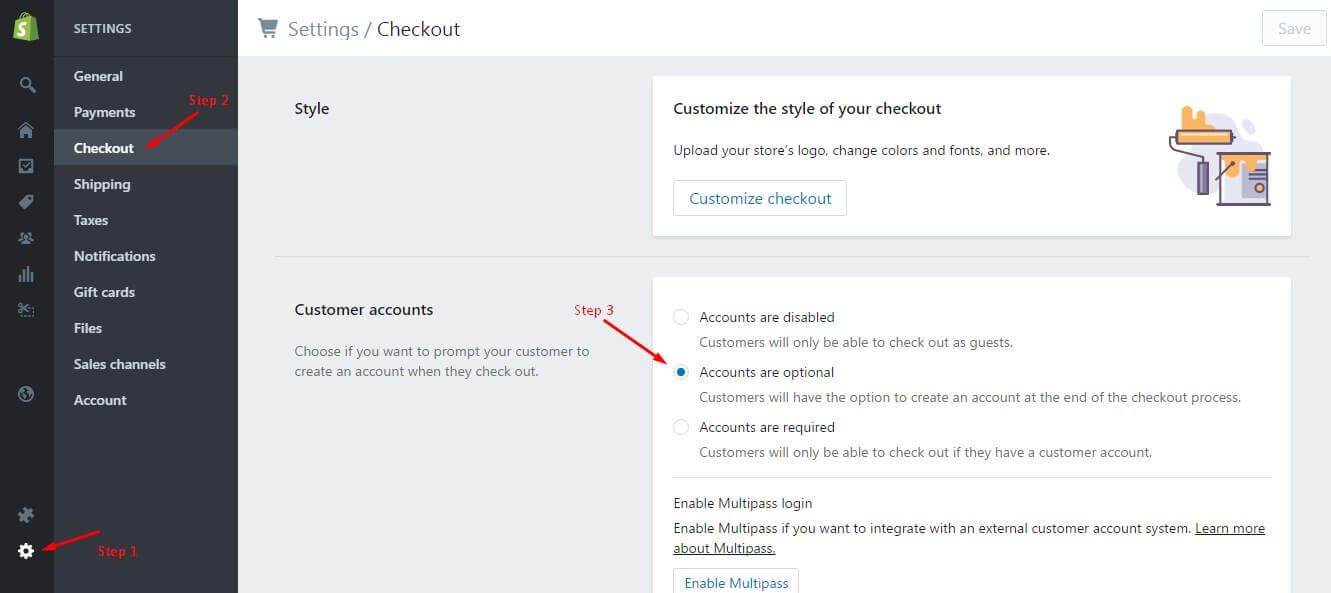
Home 1 - Slideshow
Please log in to your Shopify store and go to Store Online > Themes > Customize > Sections tab > Slideshow Special
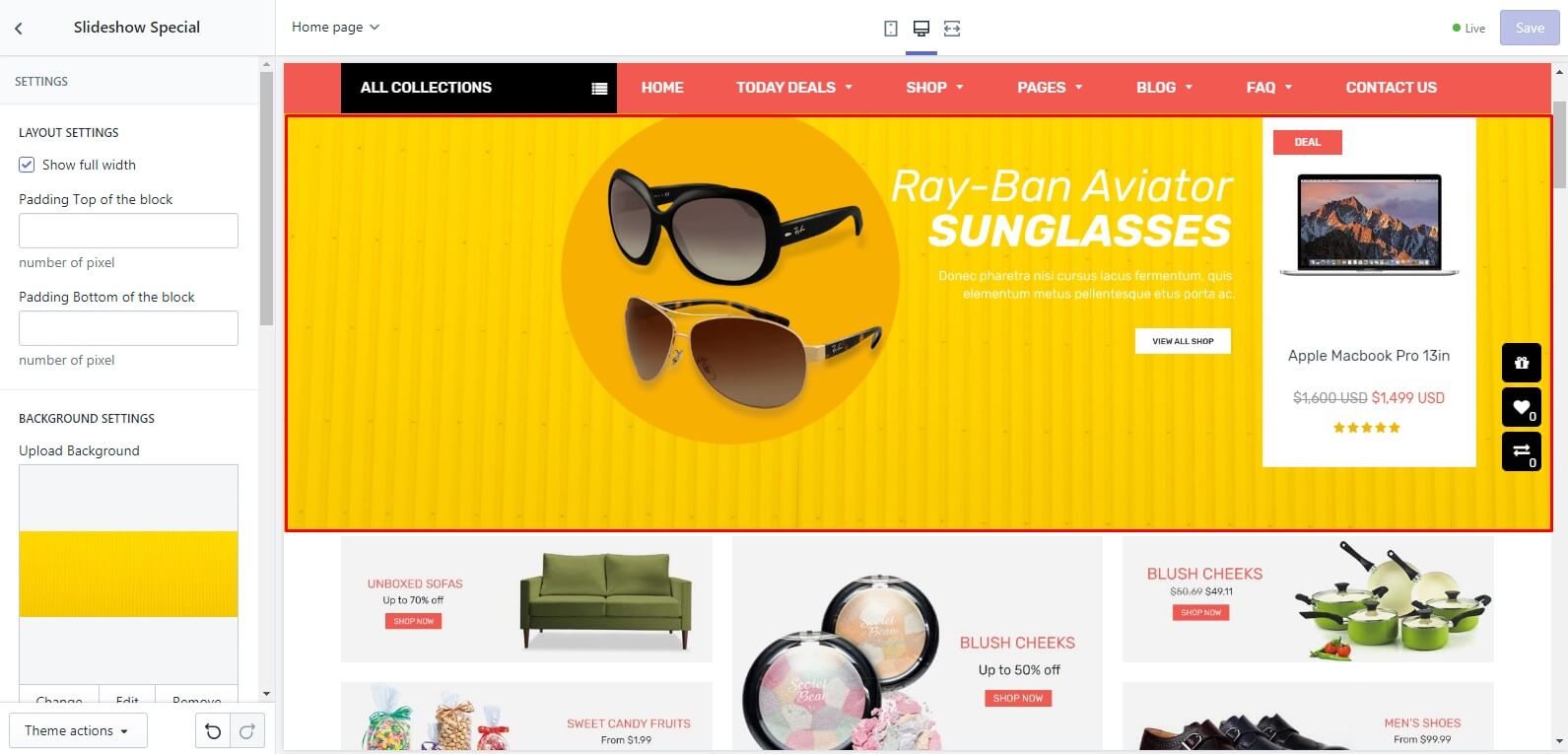
Use Block function to add new element or edit or re-order it.
Home 1 - Banners Style 1
Please log in to your Shopify store and go to Store Online > Themes > Customize > Sections tab > Banners Style 1
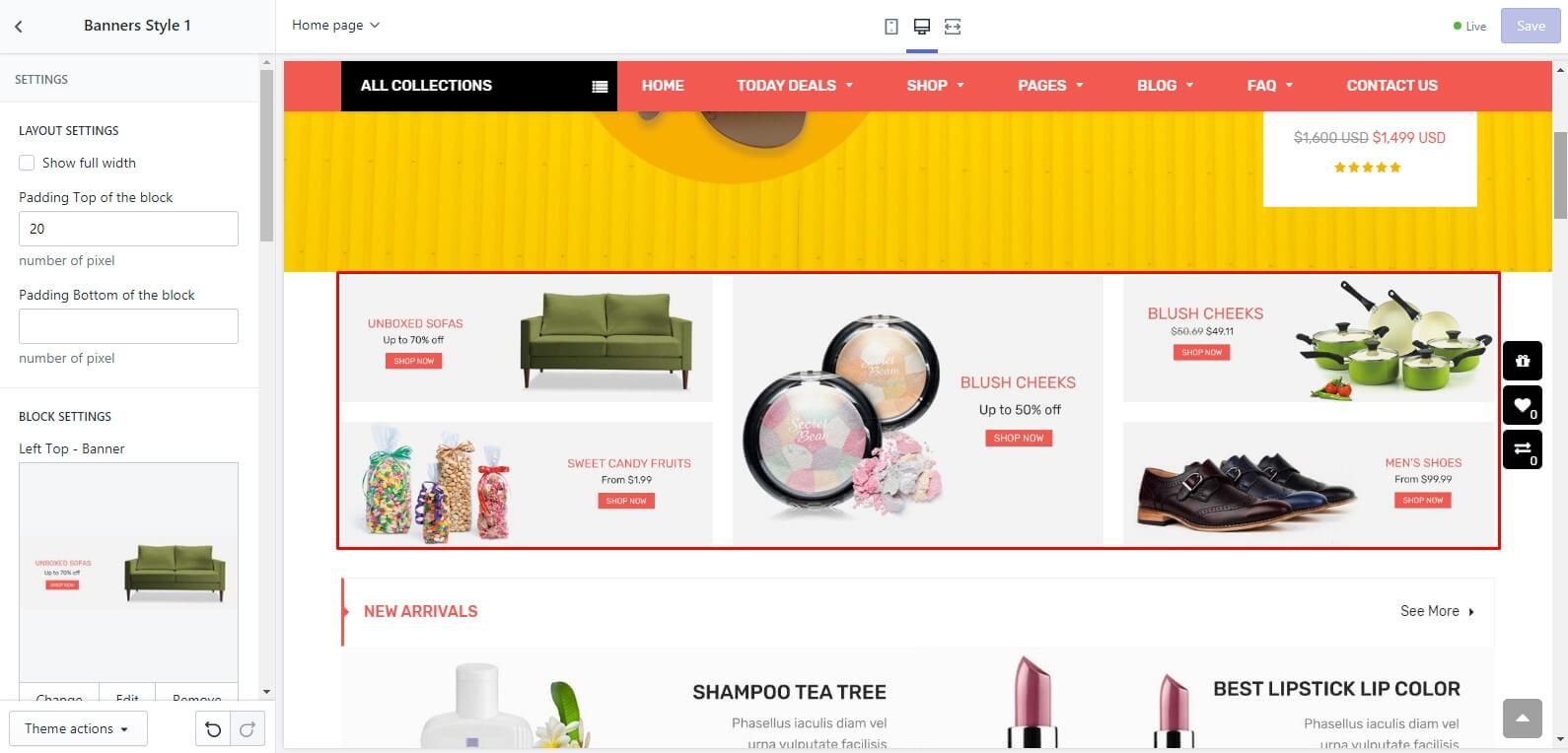
Home 1 - New Arrivals
Please log in to your Shopify store and go to Store Online > Themes > Customize > Sections tab > New Arrivals
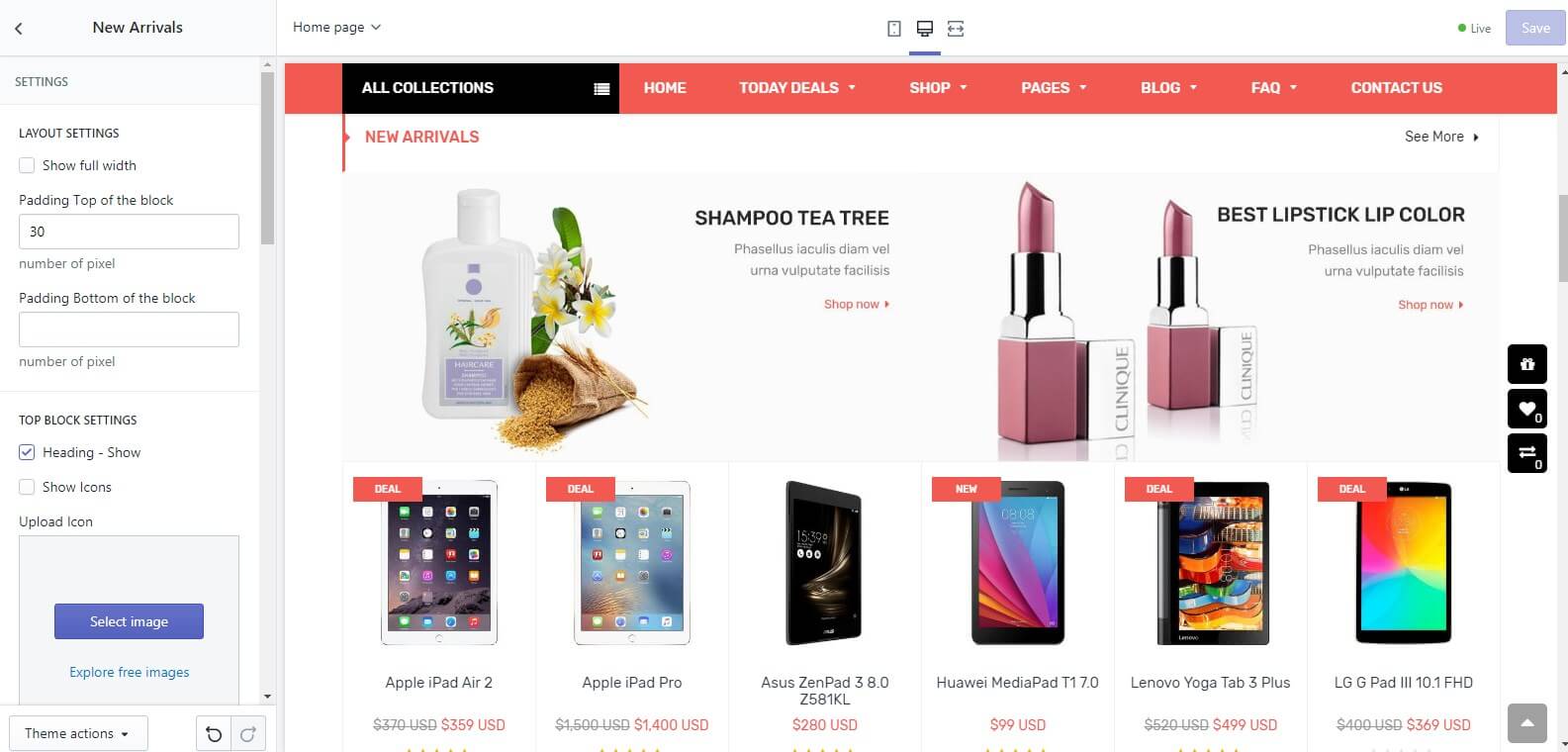
Home 1 - Beauty & Health | Electronics | Fashion
Please log in to your Shopify store and go to Store Online > Themes > Customize > Sections tab > Beauty & Health | Electronics | Fashion
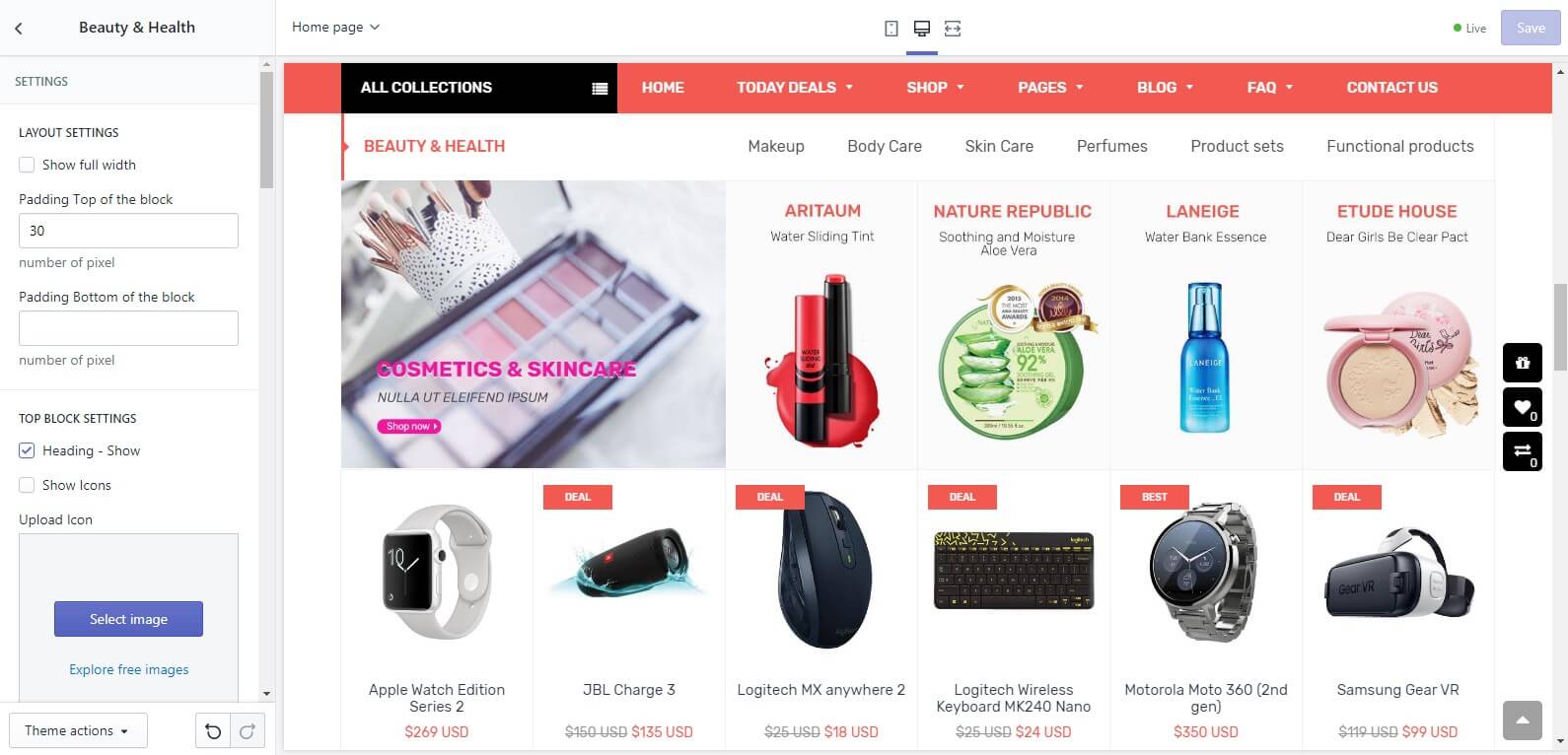
Home 1 - Popular
Please log in to your Shopify store and go to Store Online > Themes > Customize > Sections tab > Popular
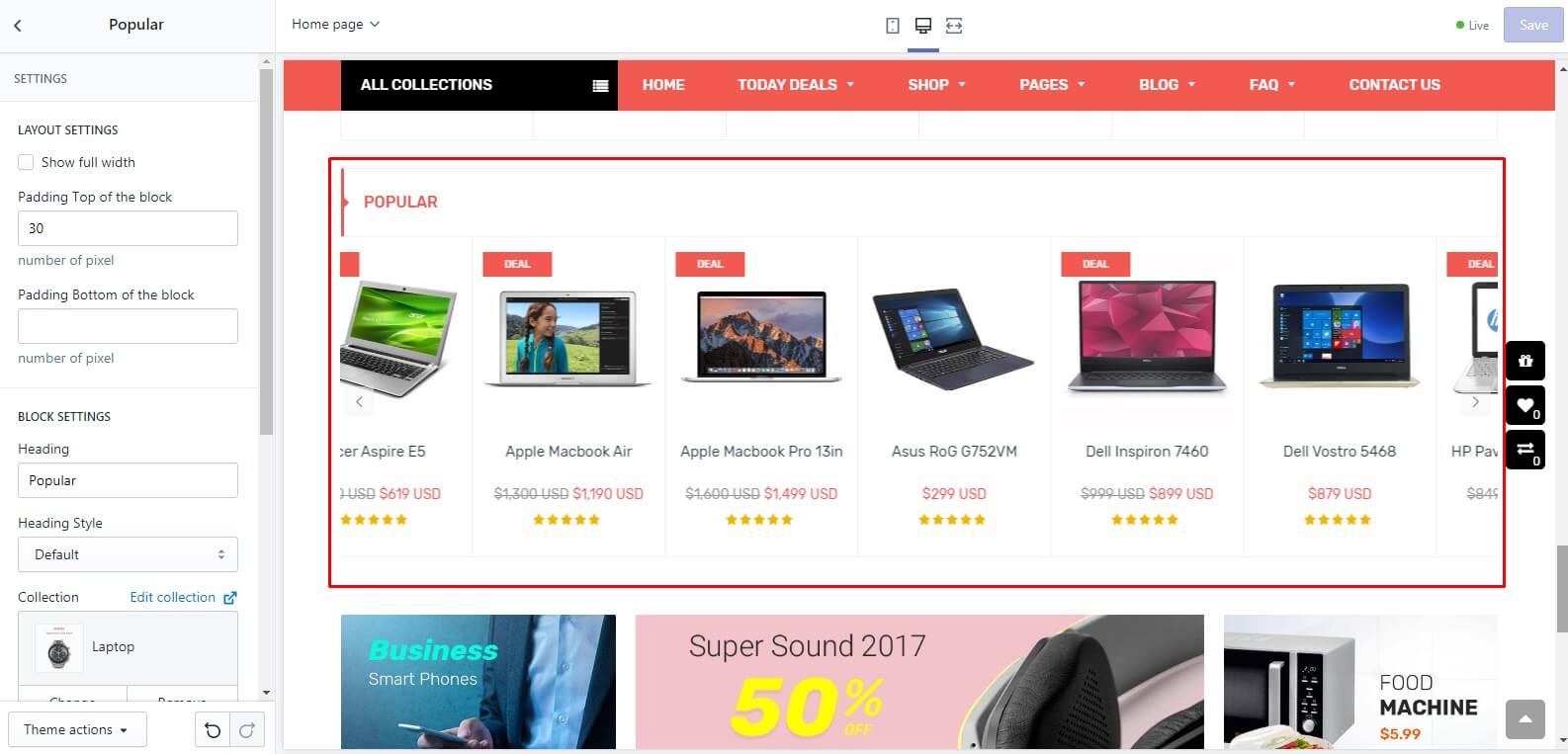
Home 1 - Banners Style 2
Please log in to your Shopify store and go to Store Online > Themes > Customize > Sections tab > Banners Style 2
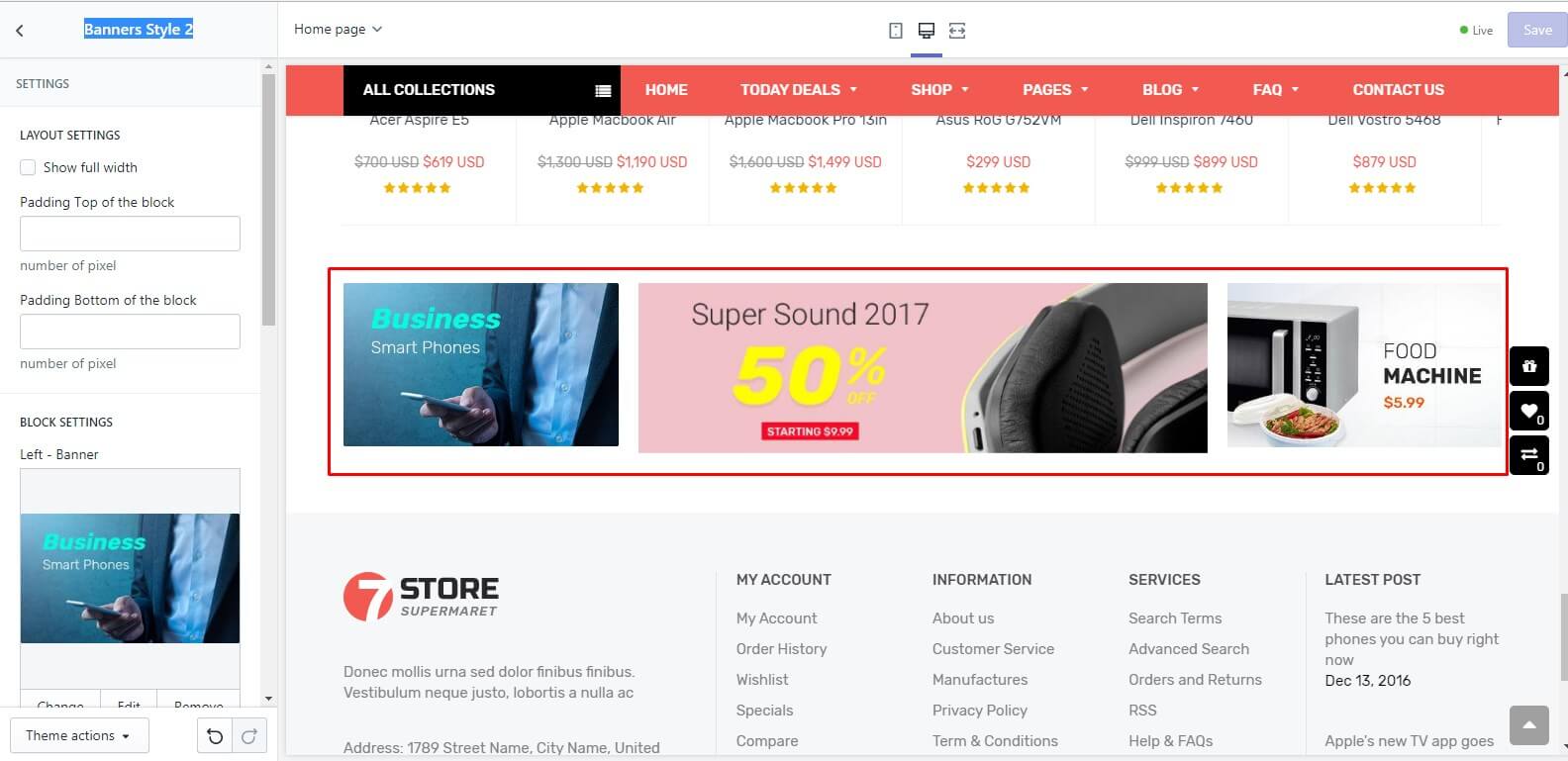
Home 2 - Slideshow Revolution (Top Blocks)
Please log in to your Shopify store and go to Store Online > Themes > Customize > Sections tab > Slideshow Revolution
Use Block function to add new element or edit or re-order the Main slideshow.
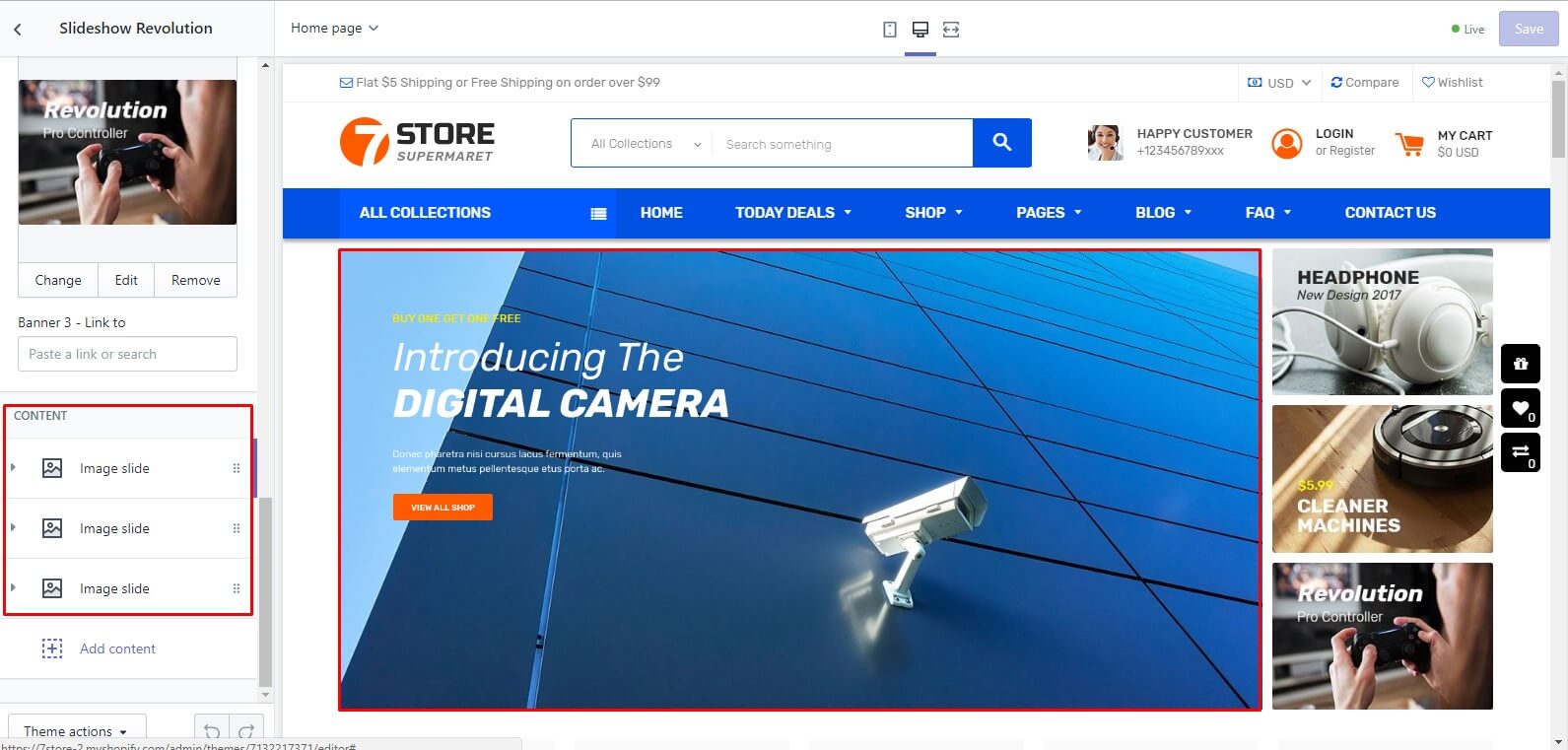
Use Banners settings
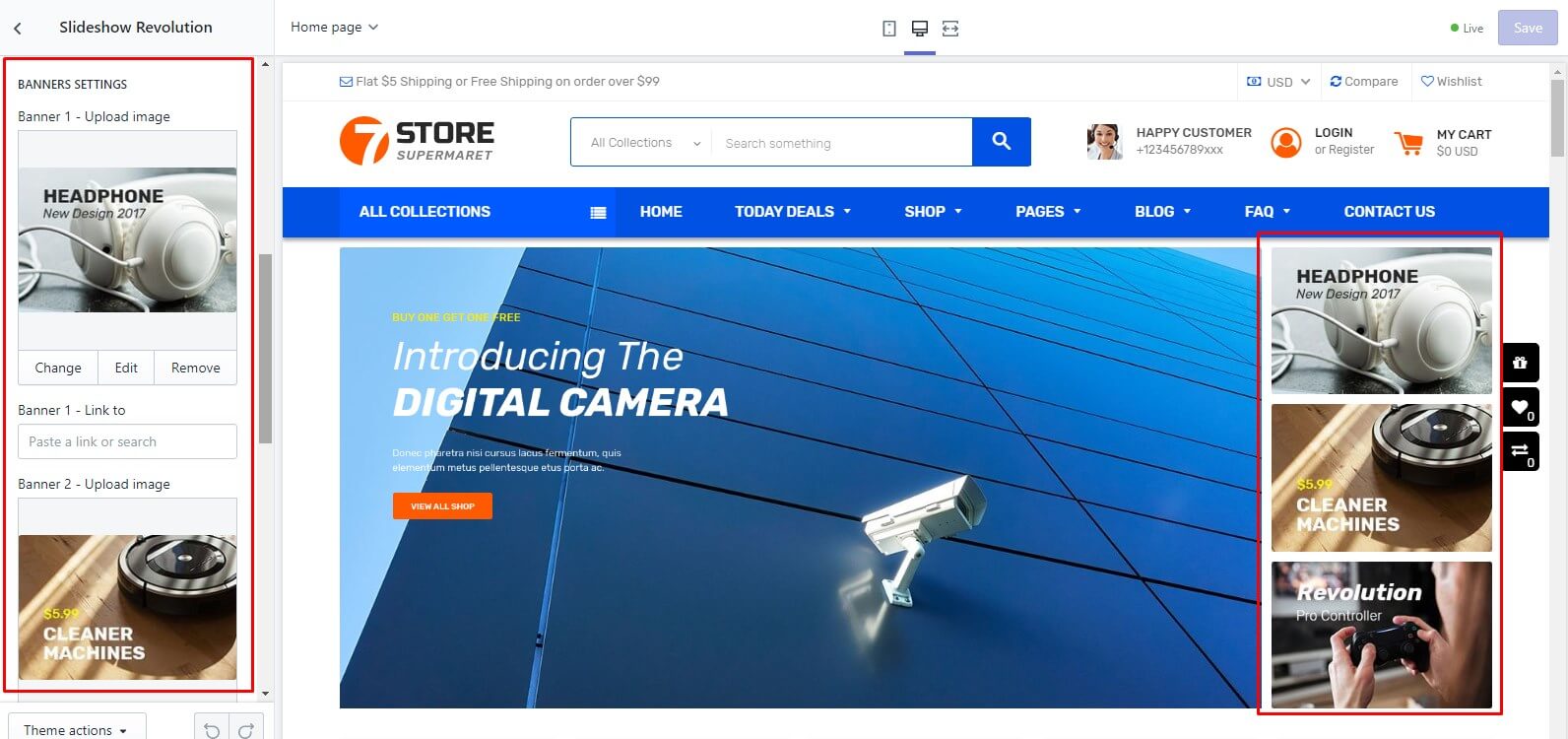
Home 2 - Text columns with Info
Please log in to your Shopify store and go to Store Online > Themes > Customize > Sections tab > Text columns with Info
Use Block function to add new element or edit or re-order it.
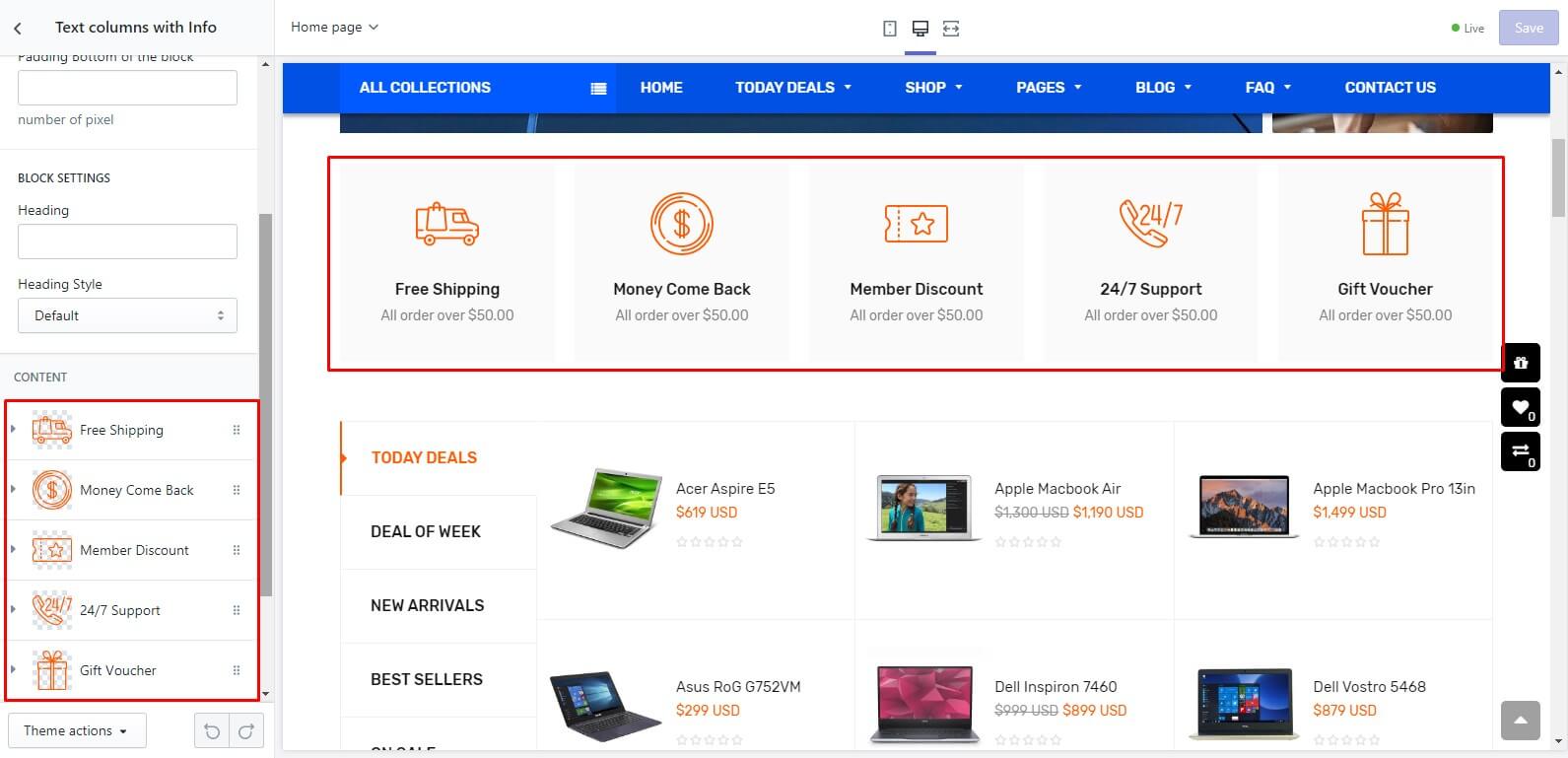
Home 2 - Tabs - Grid
Please log in to your Shopify store and go to Store Online > Themes > Customize > Sections tab > Tabs - Grid
Use Block function to add new element or edit or re-order it.
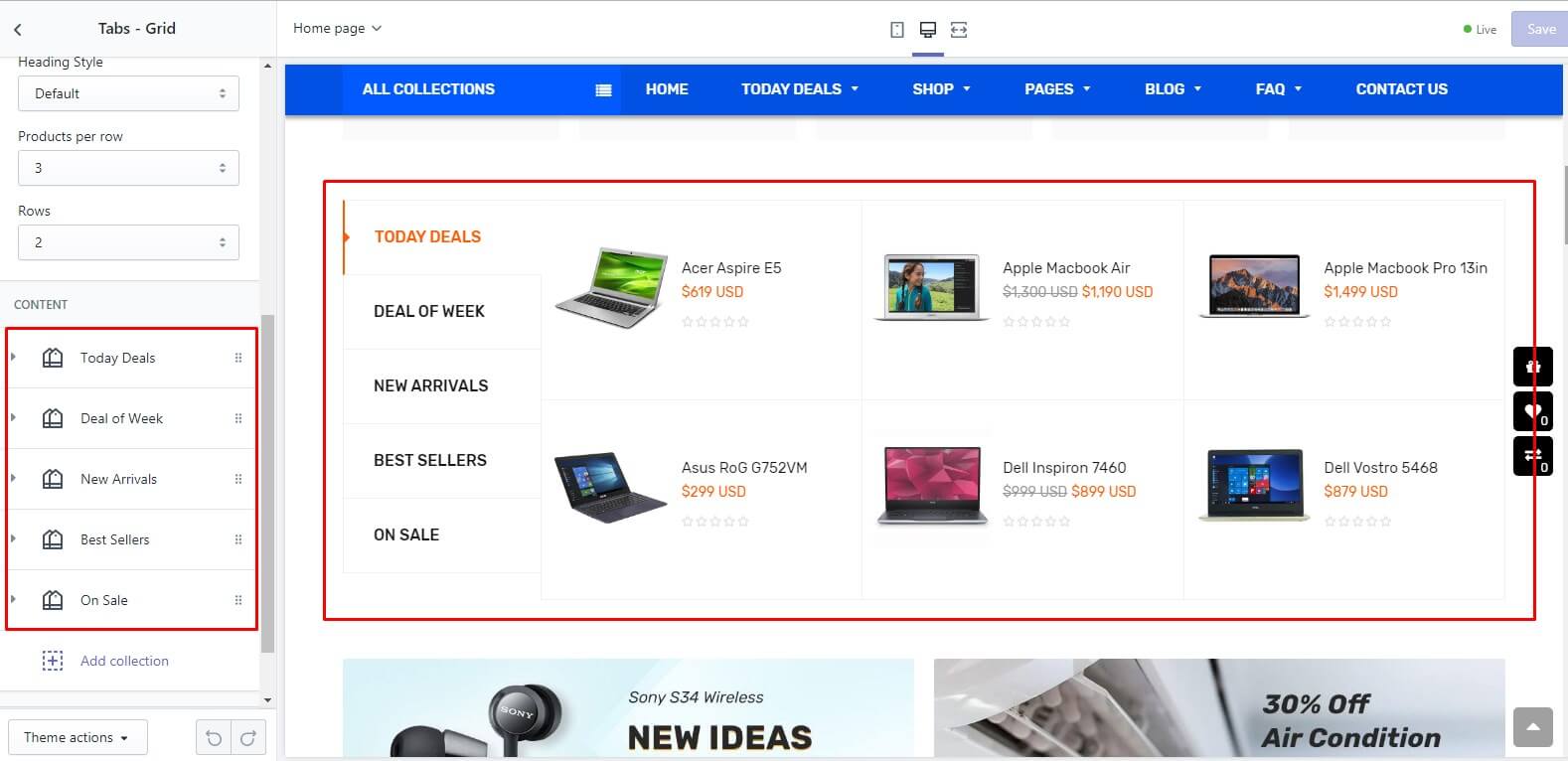
Home 2 - Gallery
Please log in to your Shopify store and go to Store Online > Themes > Customize > Sections tab > Gallery
Use Block function to add new element or edit or re-order it.
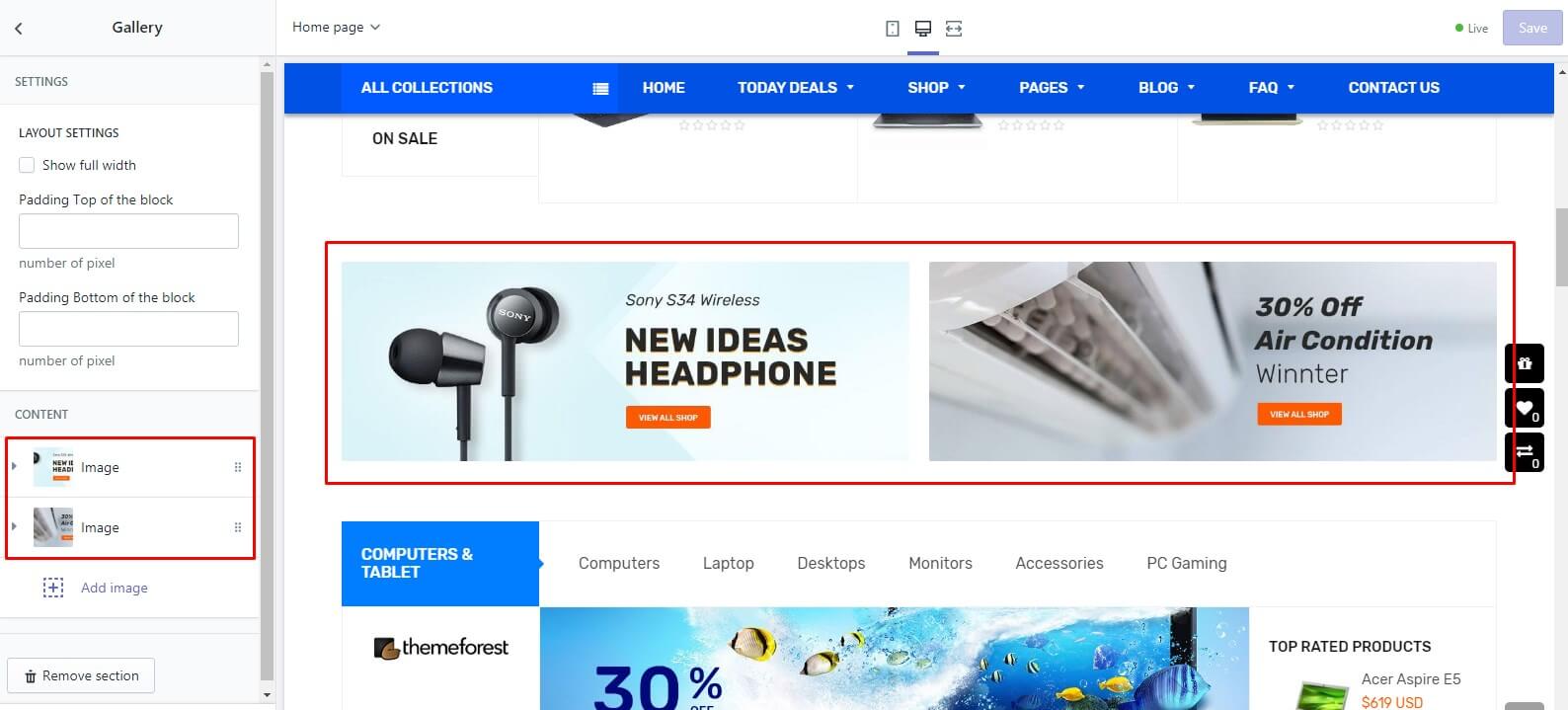
Home 2 - Computers & Tablet | Camera, Photo & Video | Accessories
Please log in to your Shopify store and go to Store Online > Themes > Customize > Sections tab > Computers & Tablet or Camera, Photo & Video or Accessories
Have these options group to control:
- Heading settings
- Left area - Brand settings
- Middle area - Banner
- Right area - Products
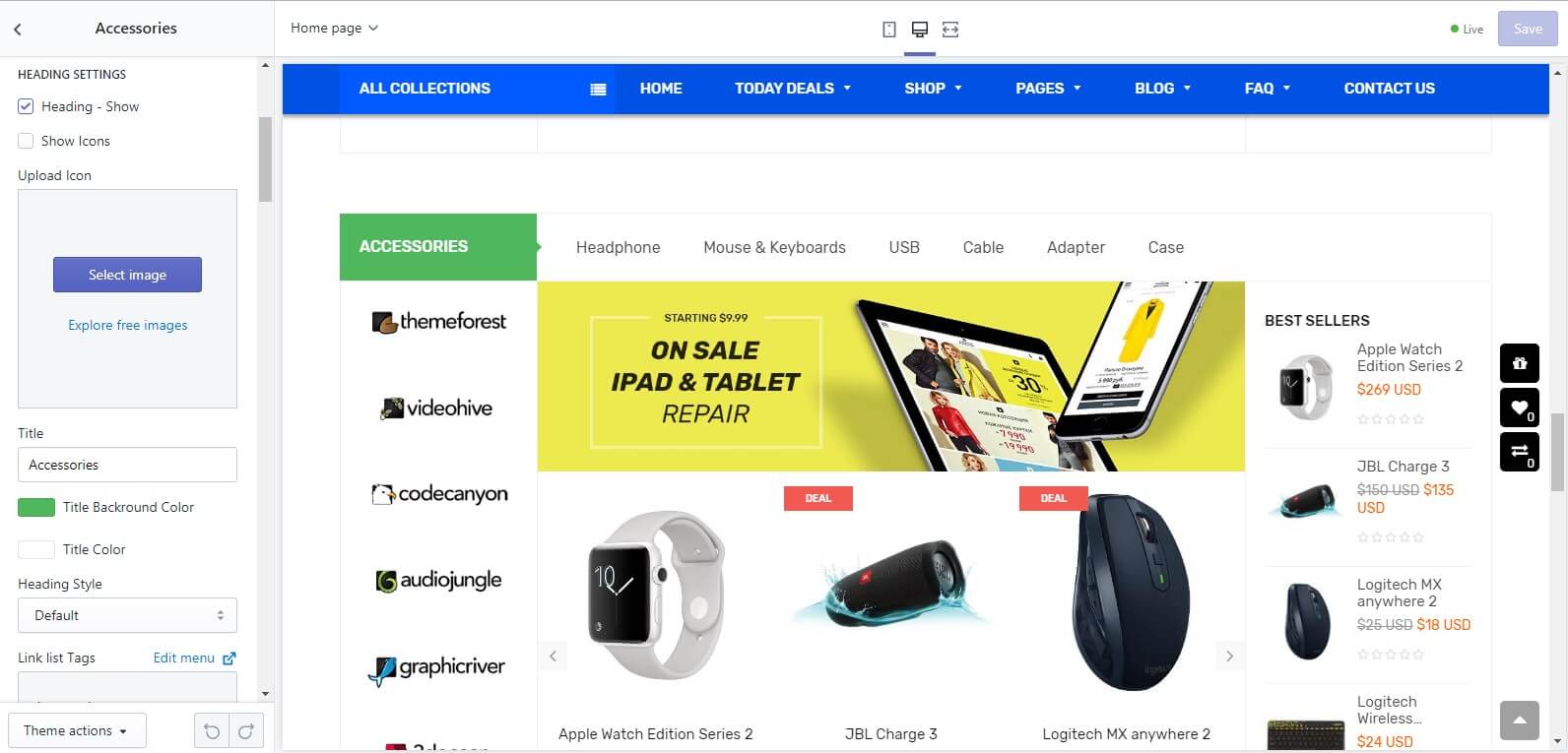
Home 2 - Flexiable Block
Please log in to your Shopify store and go to Store Online > Themes > Customize > Sections tab > Flexiable Block
Use Block function to add new group and edit options or re-order it.
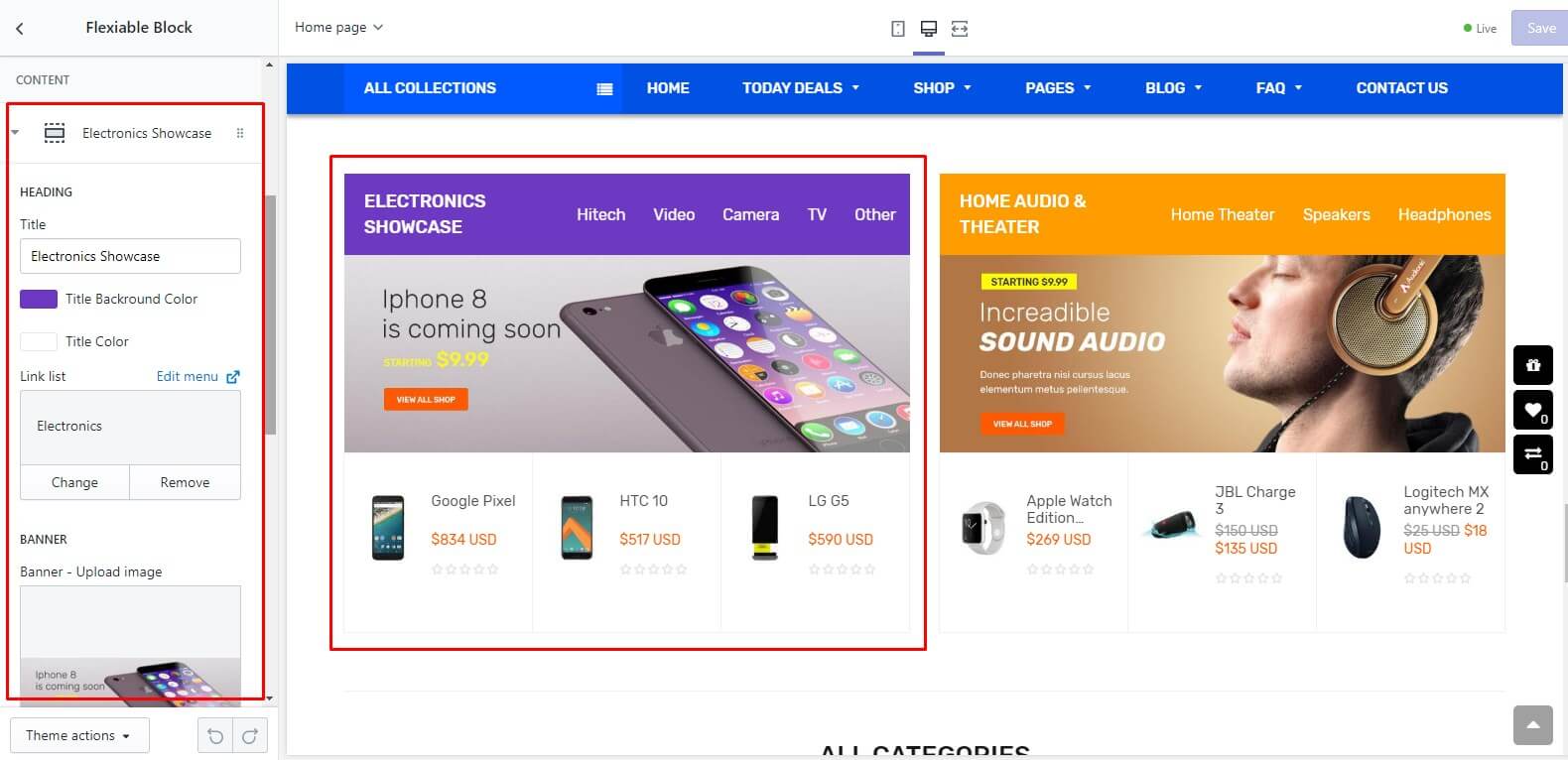
Home 2 - Banners
Please log in to your Shopify store and go to Store Online > Themes > Customize > Sections tab > Banners
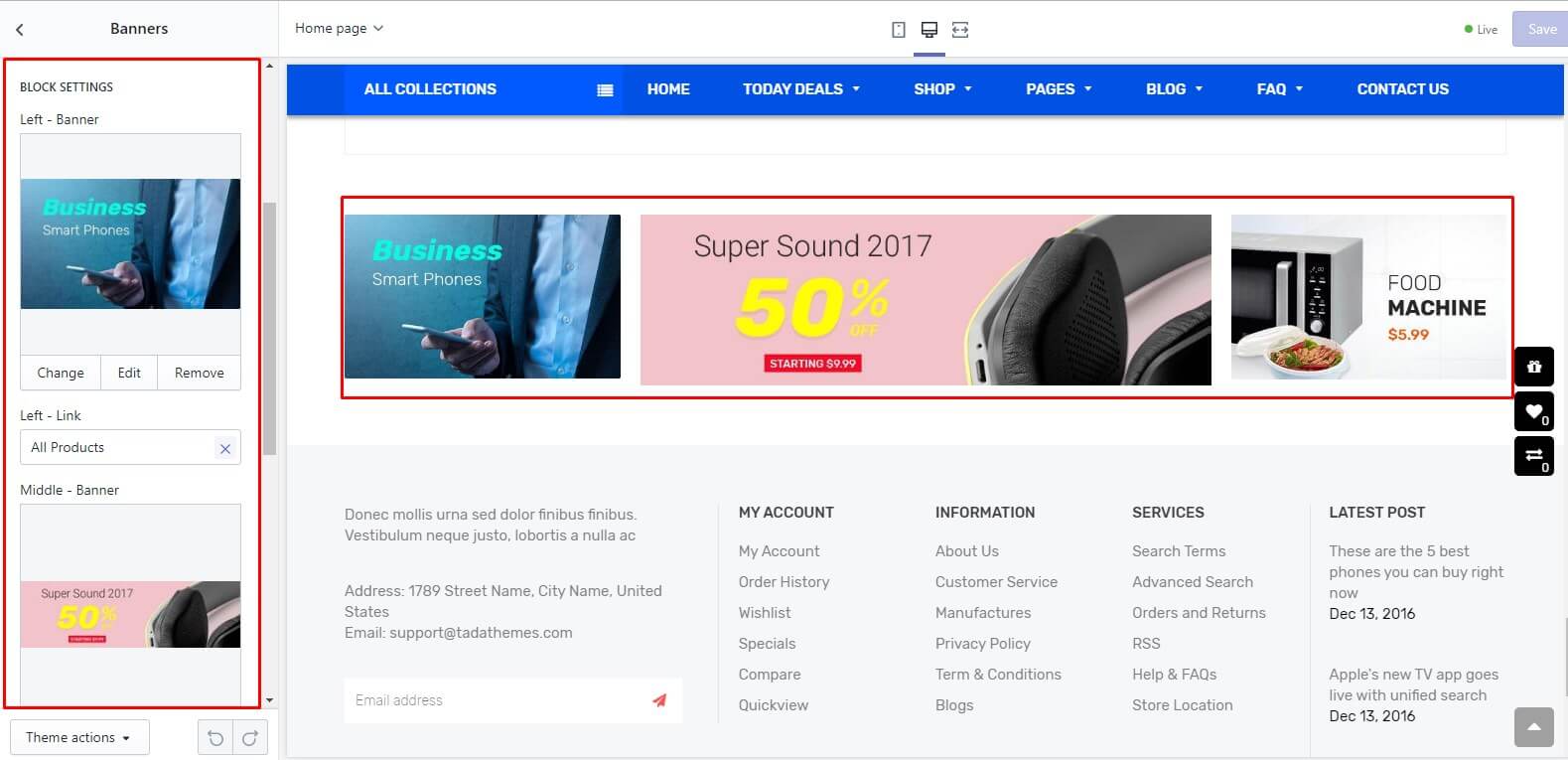
Home 3 - Slideshow Revolution
Please log in to your Shopify store and go to Store Online > Themes > Customize > Sections tab > Slideshow Revolution
Use Block function to add new element or edit or re-order it.
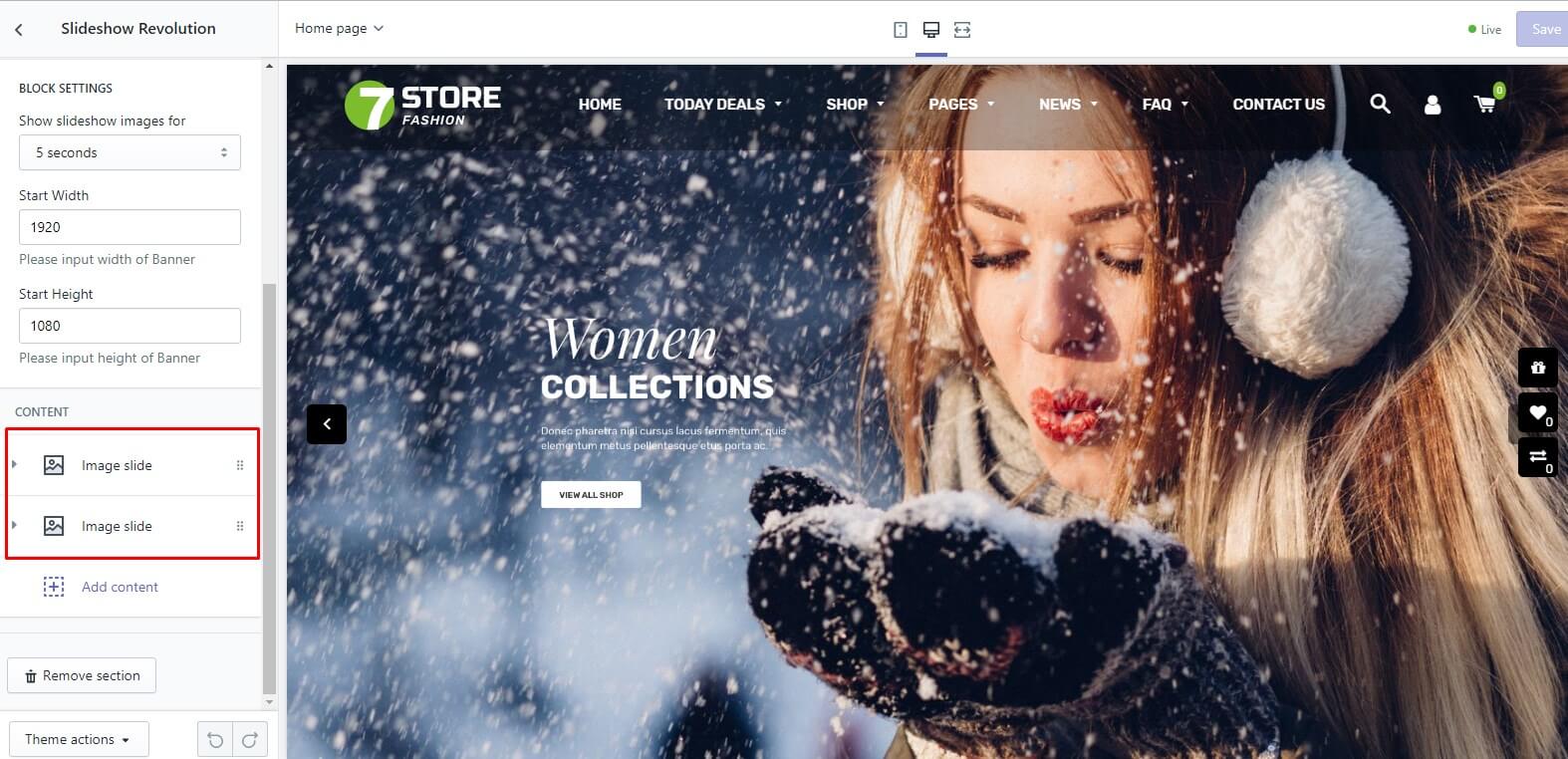
Home 3 - Gallery | #7Store Gallery
Please log in to your Shopify store and go to Store Online > Themes > Customize > Sections tab > Gallery or #7Store Gallery
Use Block function to add new element or edit or re-order it.
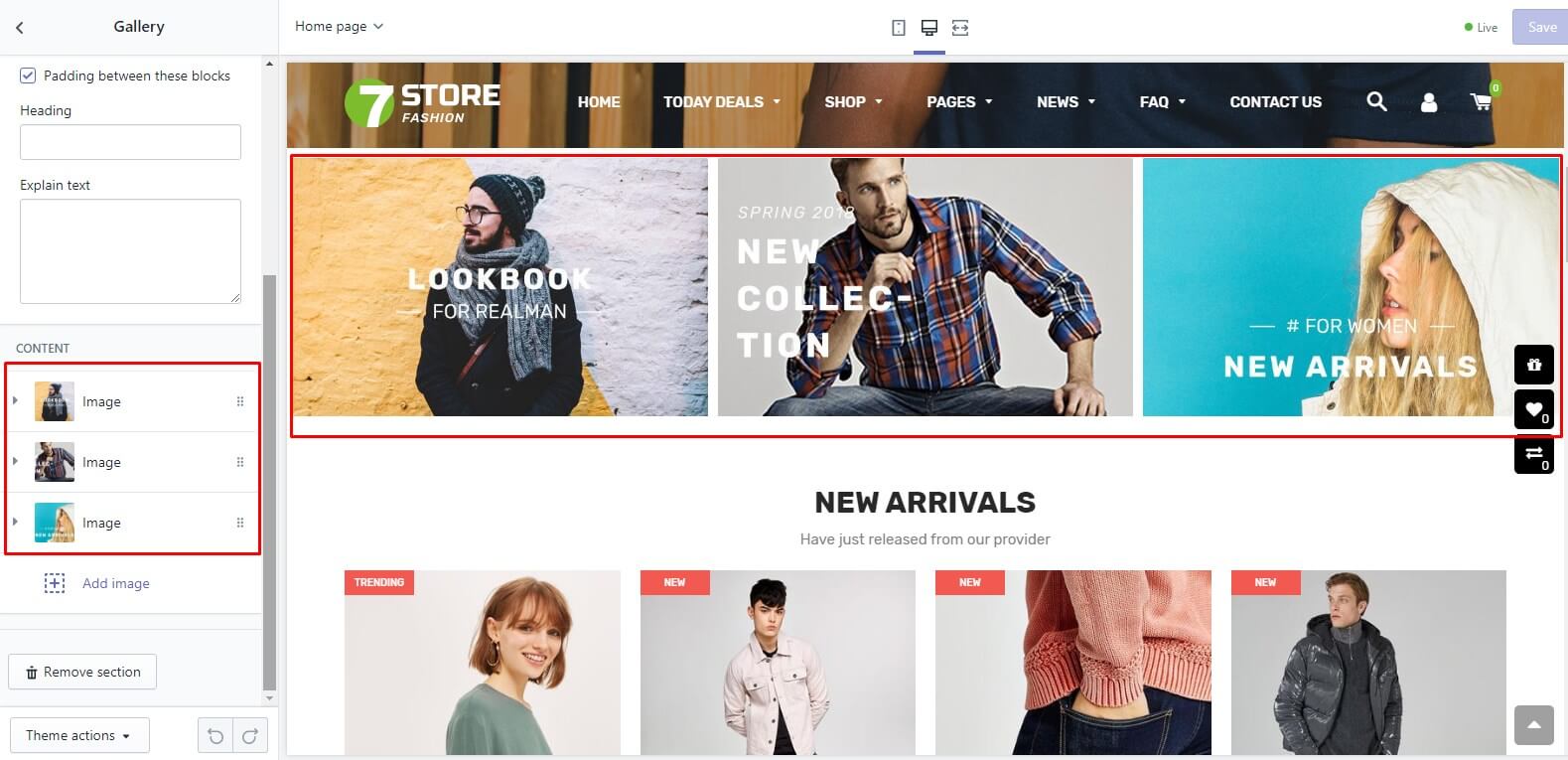
Home 3 - New Arrivals | Best Seller
Please log in to your Shopify store and go to Store Online > Themes > Customize > Sections tab > New Arrivals or Best Seller
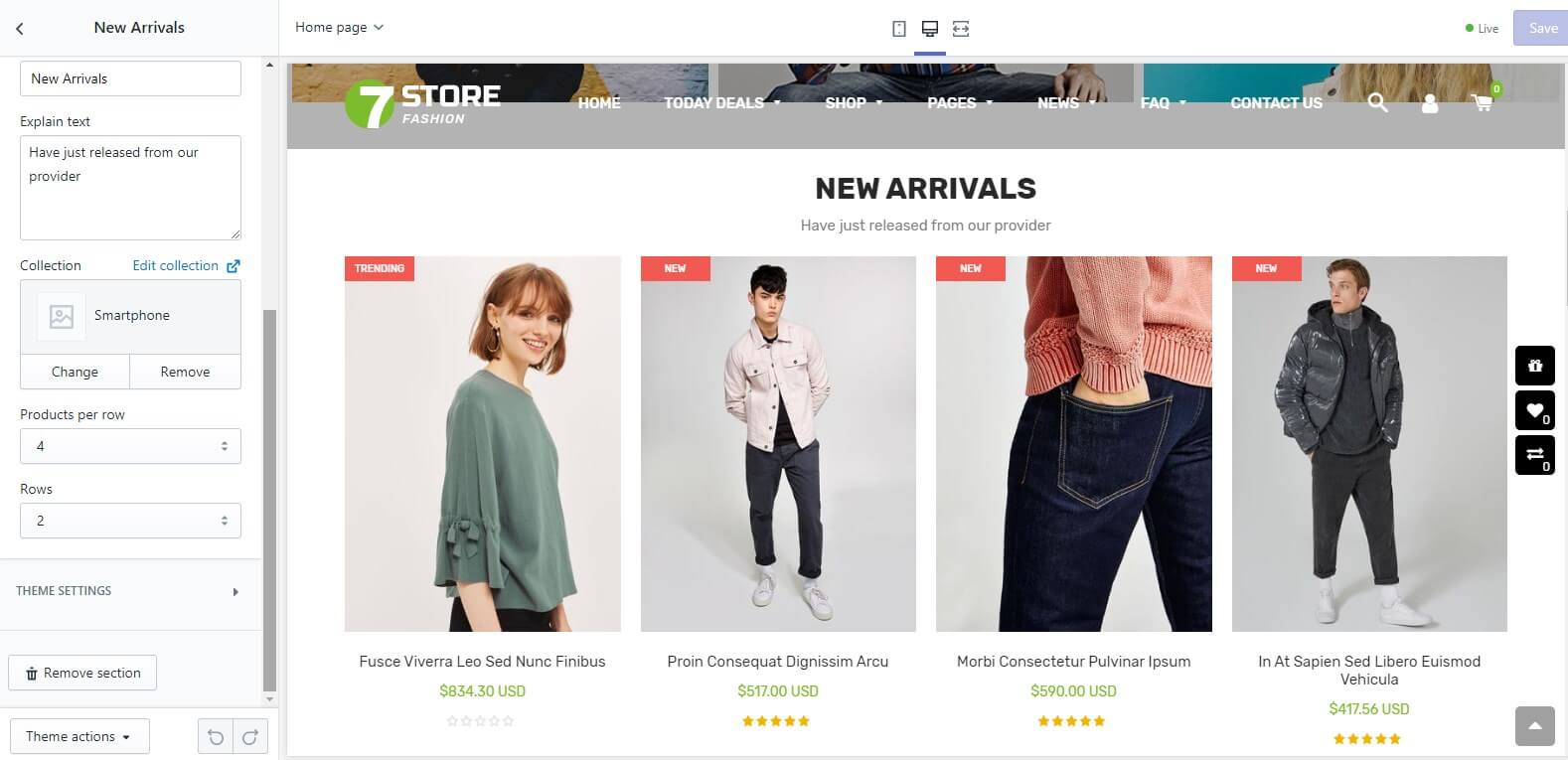
Home 3 - Top Categories
Please log in to your Shopify store and go to Store Online > Themes > Customize > Sections tab > Top Categories
Use Block function to add new element or edit or re-order it.
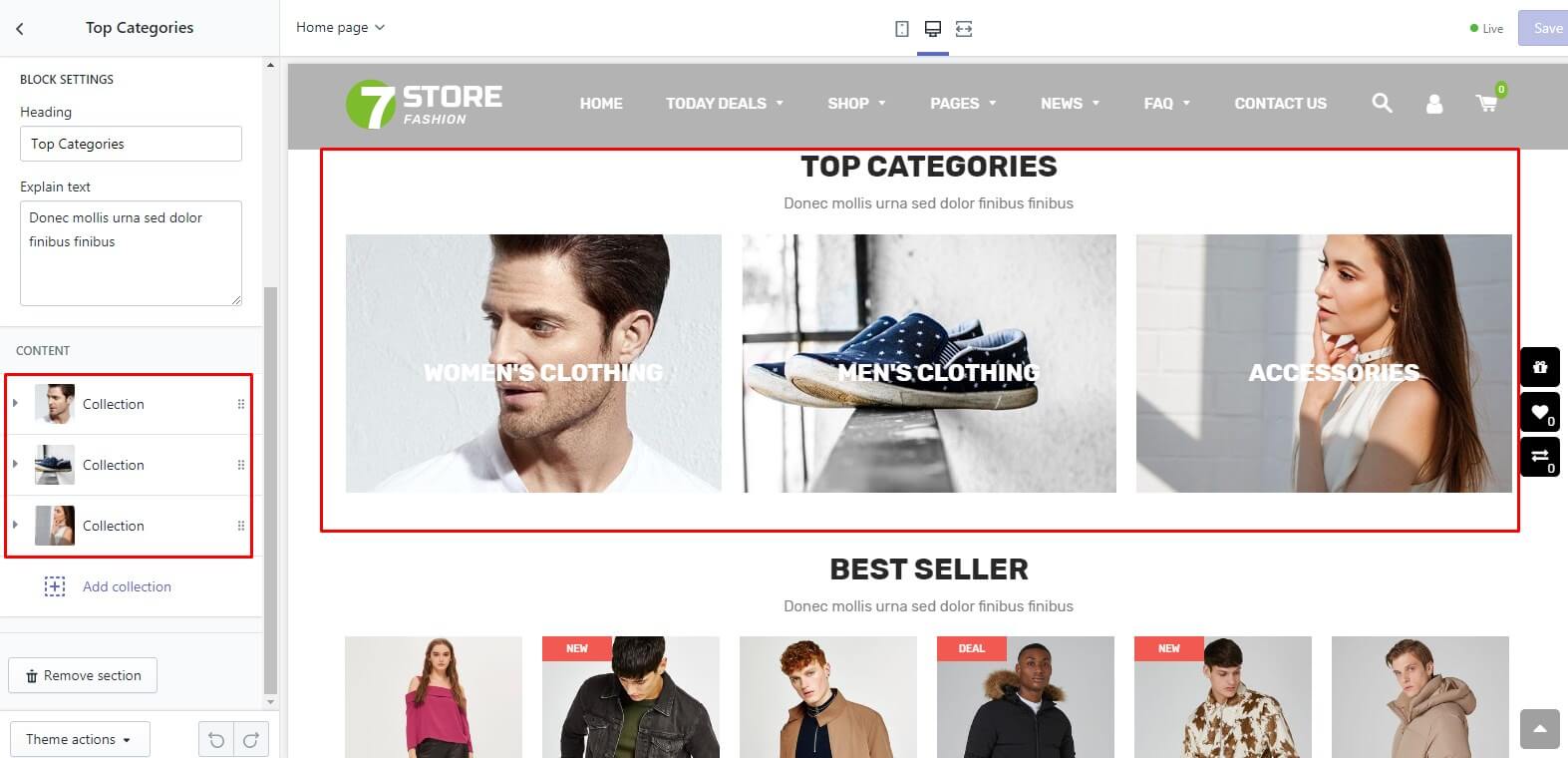
Home 3 - Recet posts
Please log in to your Shopify store and go to Store Online > Themes > Customize > Sections tab > Recet posts
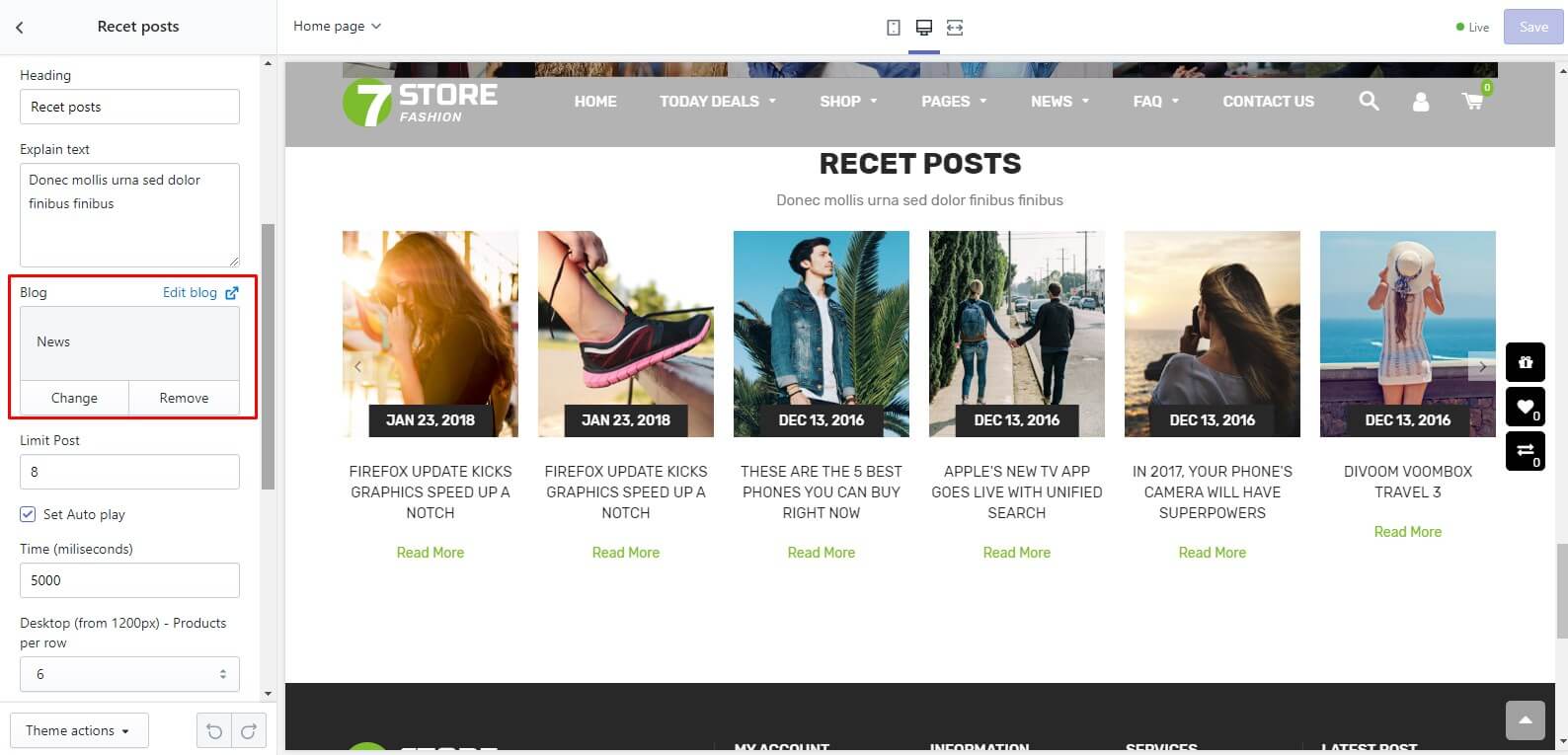
Home 4 - Slideshow (Slick Slider)
Please log in to your Shopify store and go to Store Online > Themes > Customize > Sections tab > Slideshow
Use Block function to add new element or edit or re-order it.
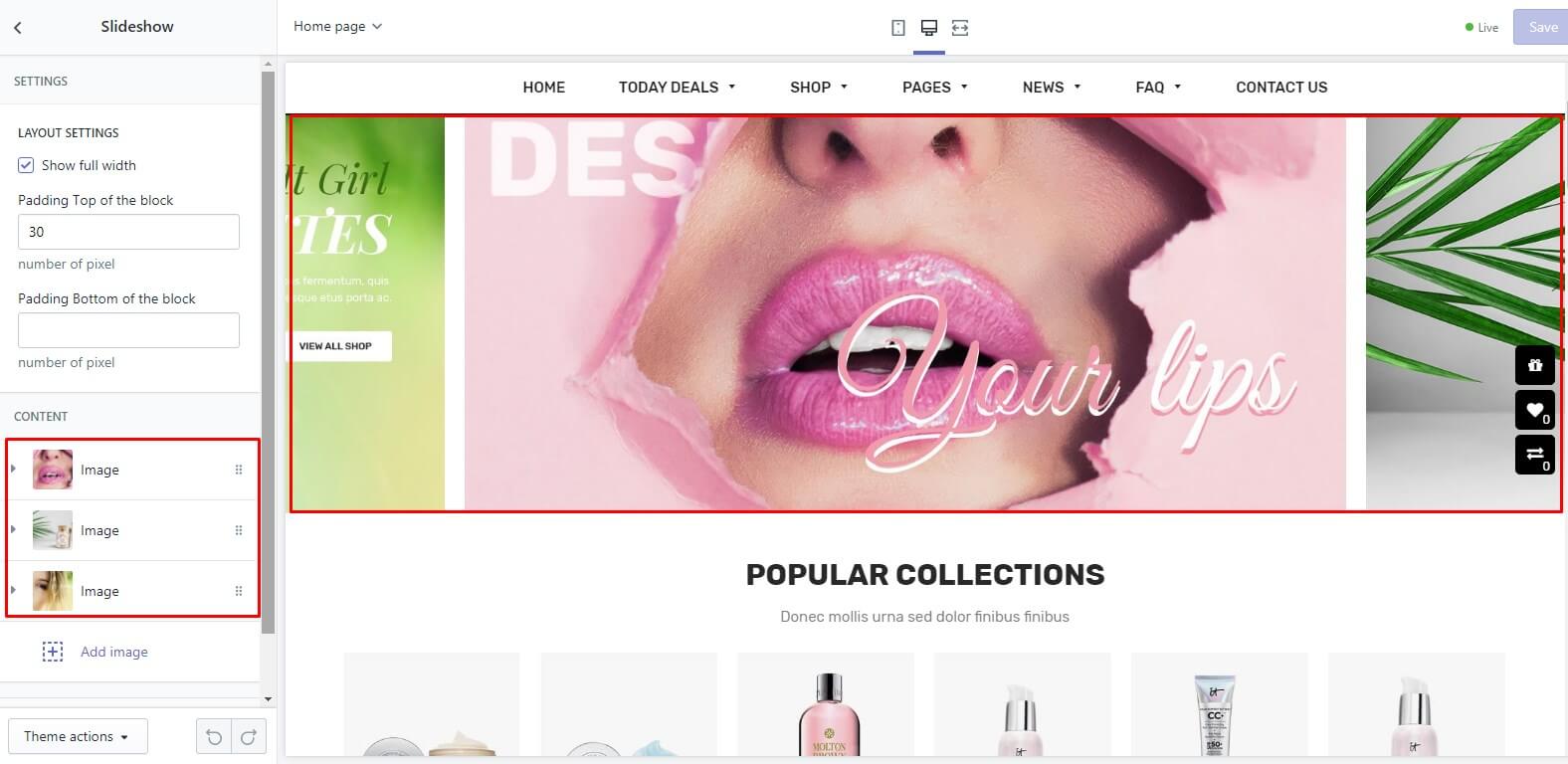
Home 4 - Popular Collections
Please log in to your Shopify store and go to Store Online > Themes > Customize > Sections tab > Popular Collections
Use Block function to add new element or edit or re-order it.
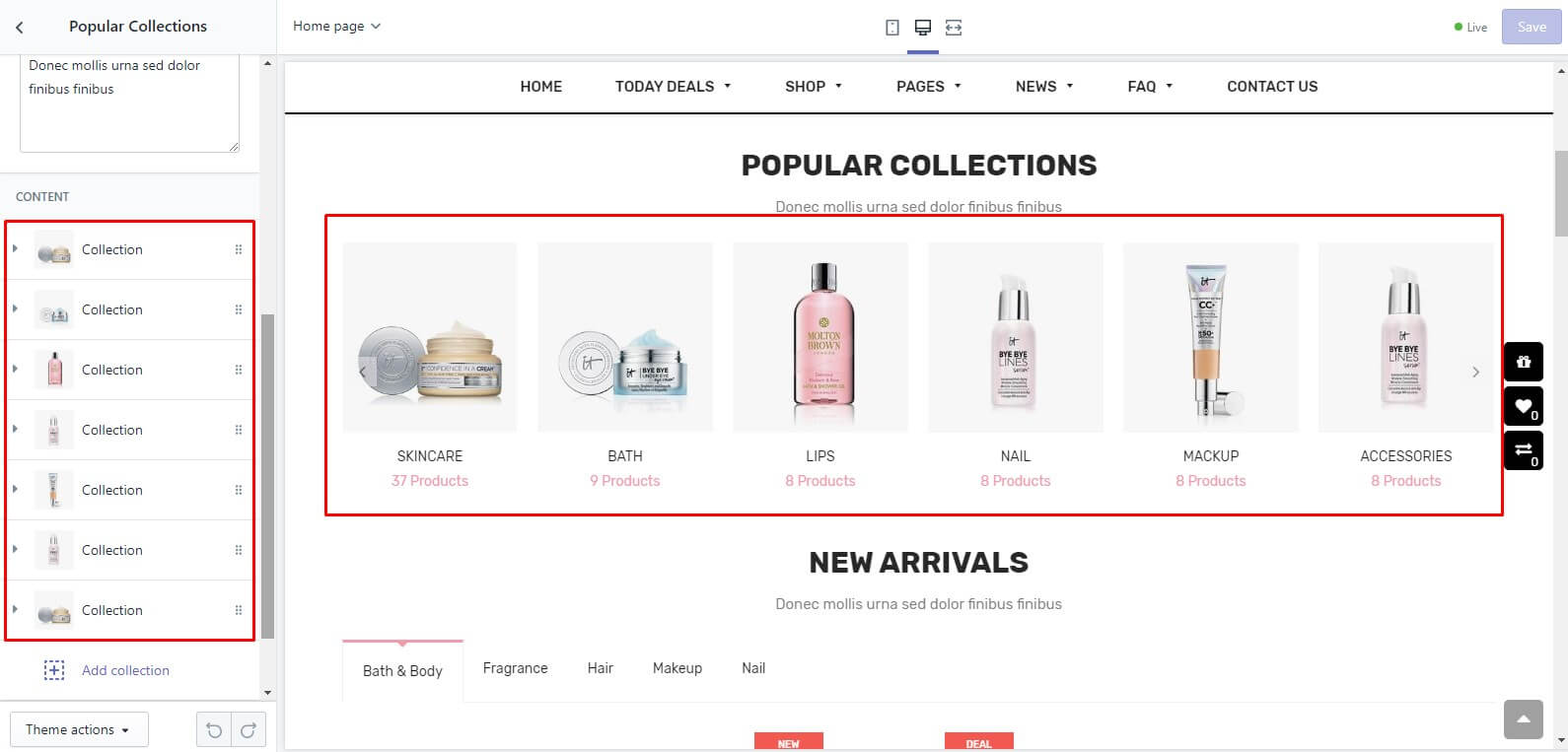
Home 4 - New Arrivals | Featured Products | Best Seller
Please log in to your Shopify store and go to Store Online > Themes > Customize > Sections tab > New Arrivals or Featured Products or Best Seller
Use Block function to add new element or edit or re-order it.
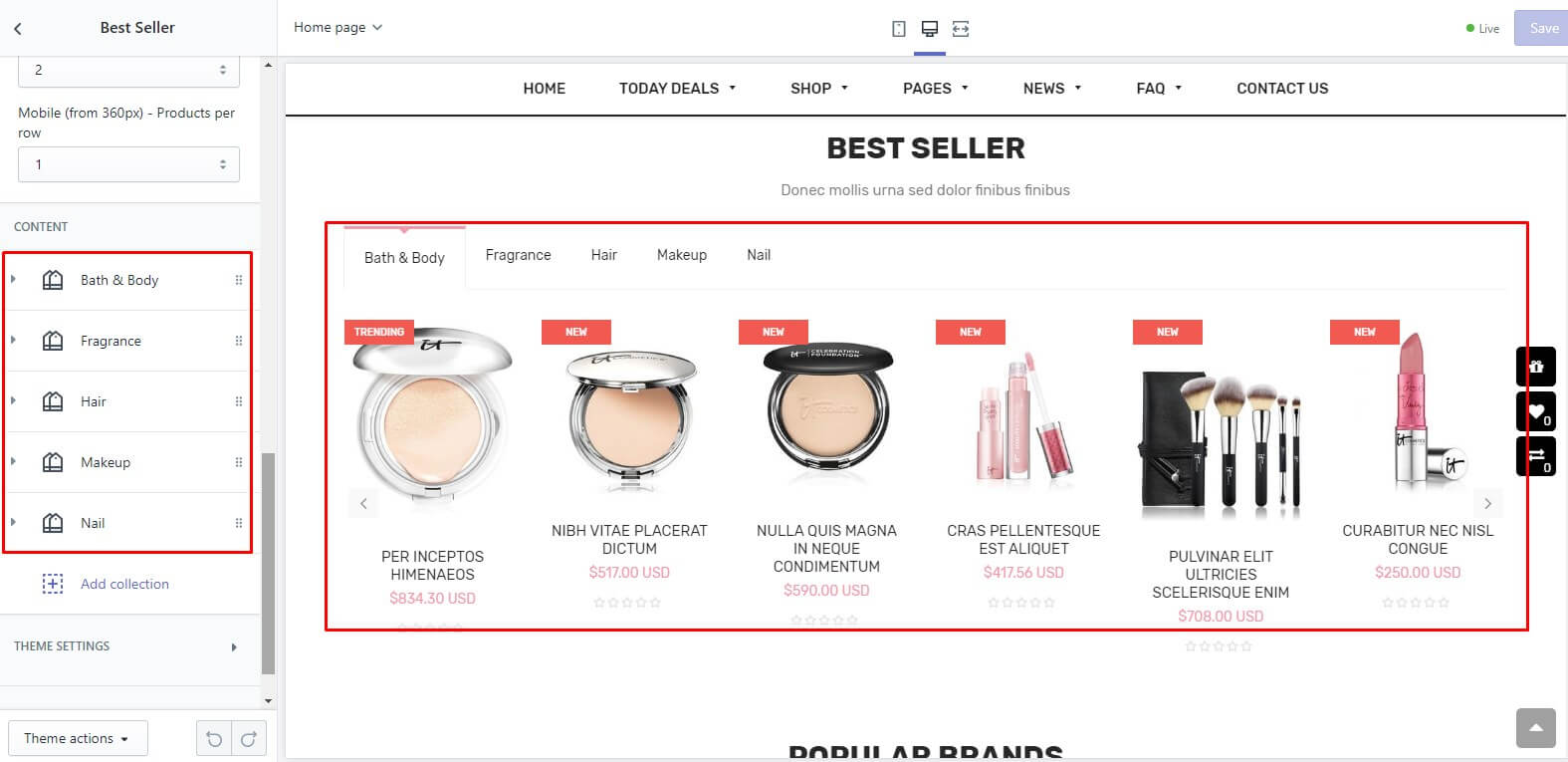
Home 4 - Popular Brands
Please log in to your Shopify store and go to Store Online > Themes > Customize > Sections tab > Popular Brands
Use Block function to add new element or edit or re-order it.
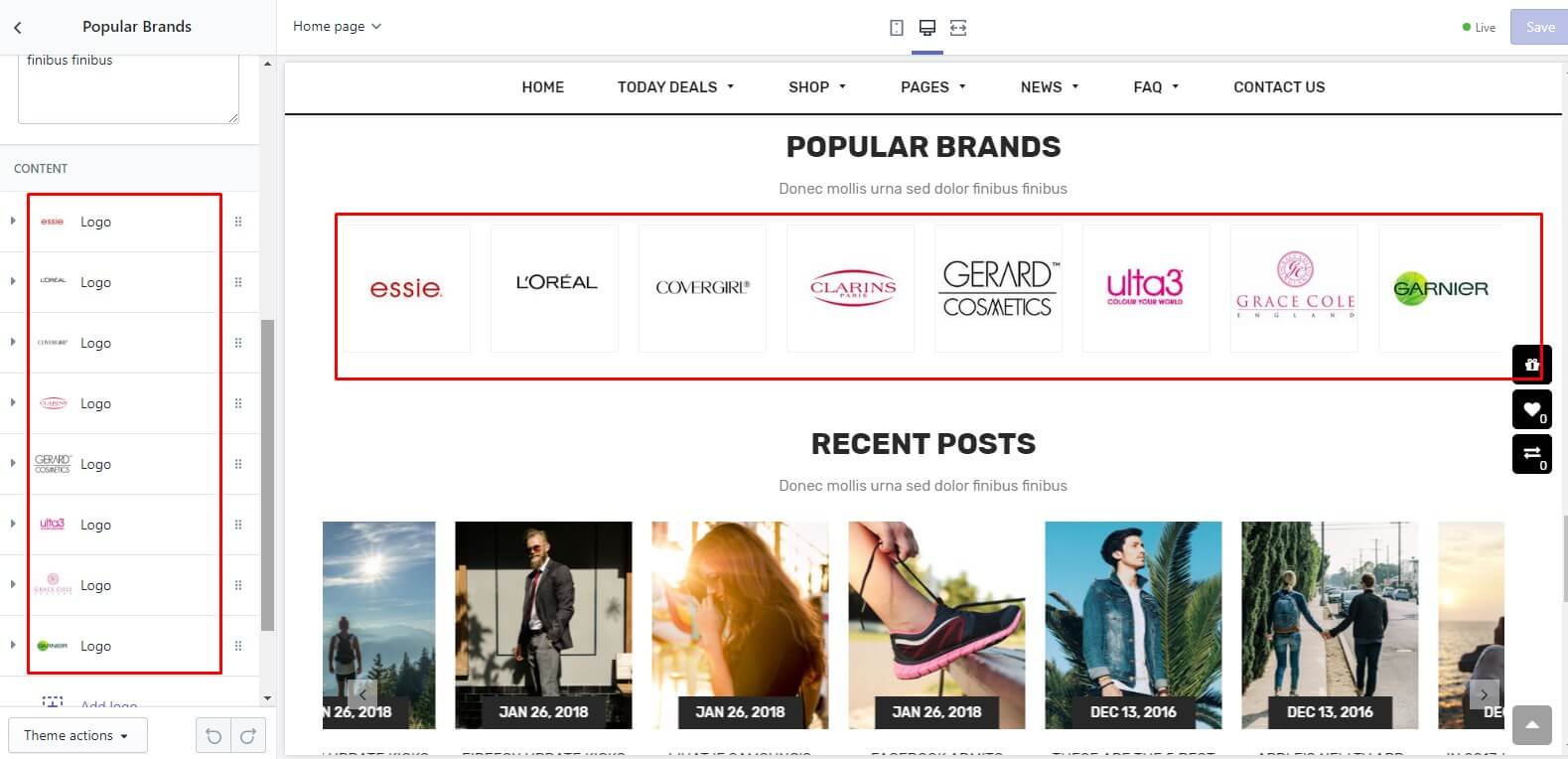
Home 4 - Recent posts
Please log in to your Shopify store and go to Store Online > Themes > Customize > Sections tab > Recent posts
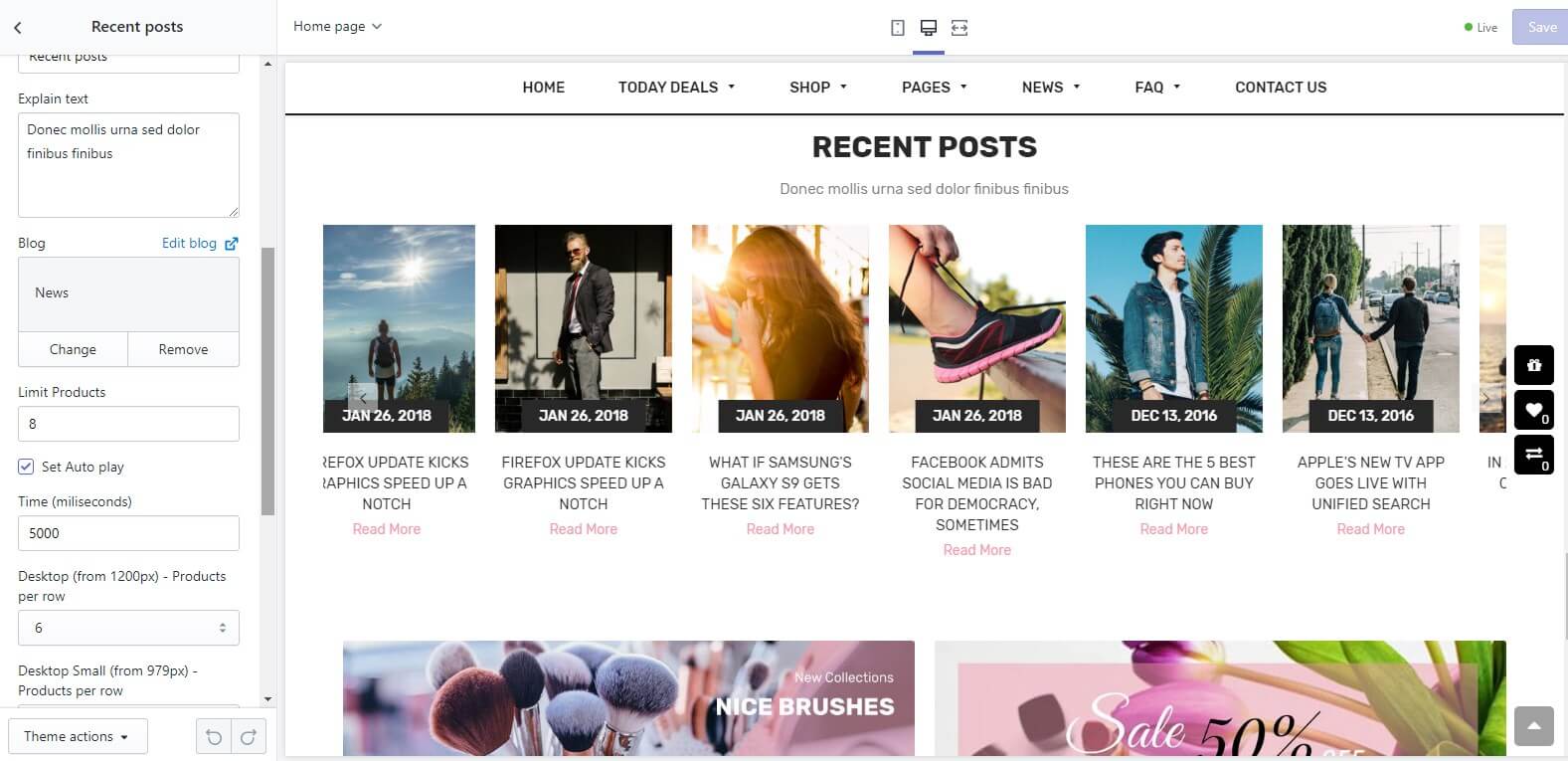
Home 4 - Banners
Please log in to your Shopify store and go to Store Online > Themes > Customize > Sections tab > Banners
Use Block function to add new element or edit or re-order it.
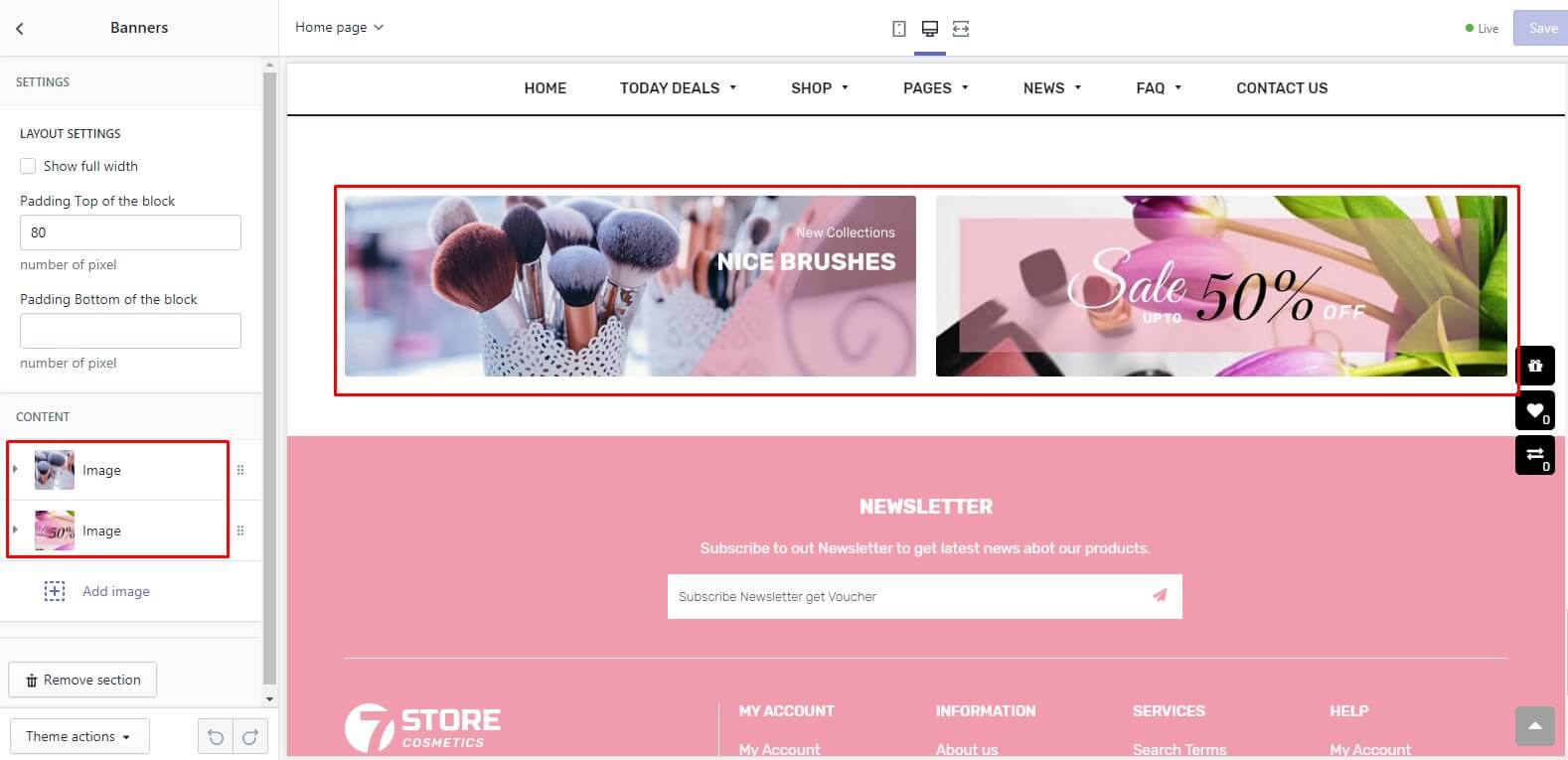
Home 5 - Slideshow Revolution
Please log in to your Shopify store and go to Store Online > Themes > Customize > Sections tab > Slideshow Revolution
Use Block function to add new element or edit or re-order it.
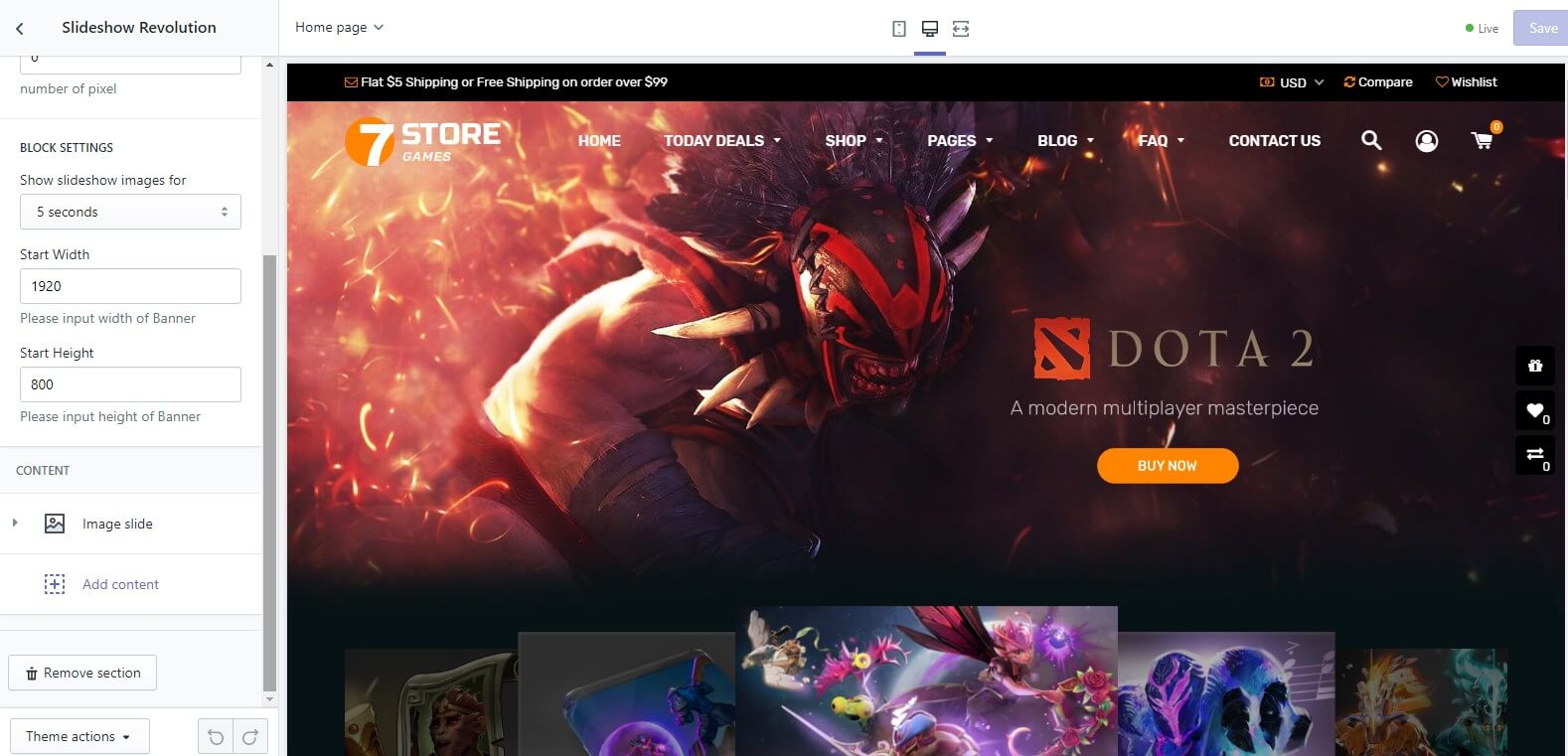
Home 5 - Products Slider Flow
Please log in to your Shopify store and go to Store Online > Themes > Customize > Sections tab > Products Slider Flow
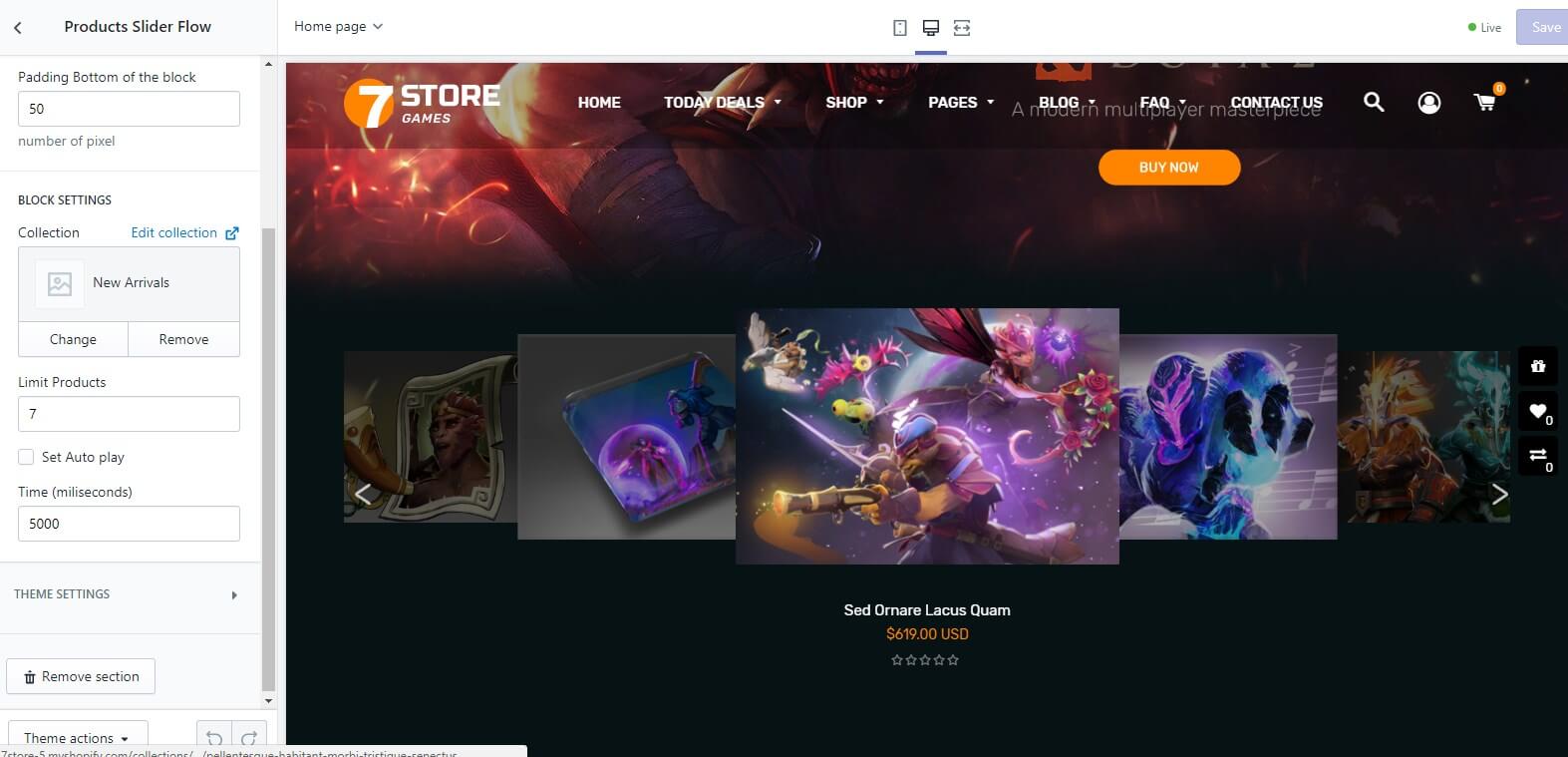
Home 5 - Featured Items
Please log in to your Shopify store and go to Store Online > Themes > Customize > Sections tab > Featured Items
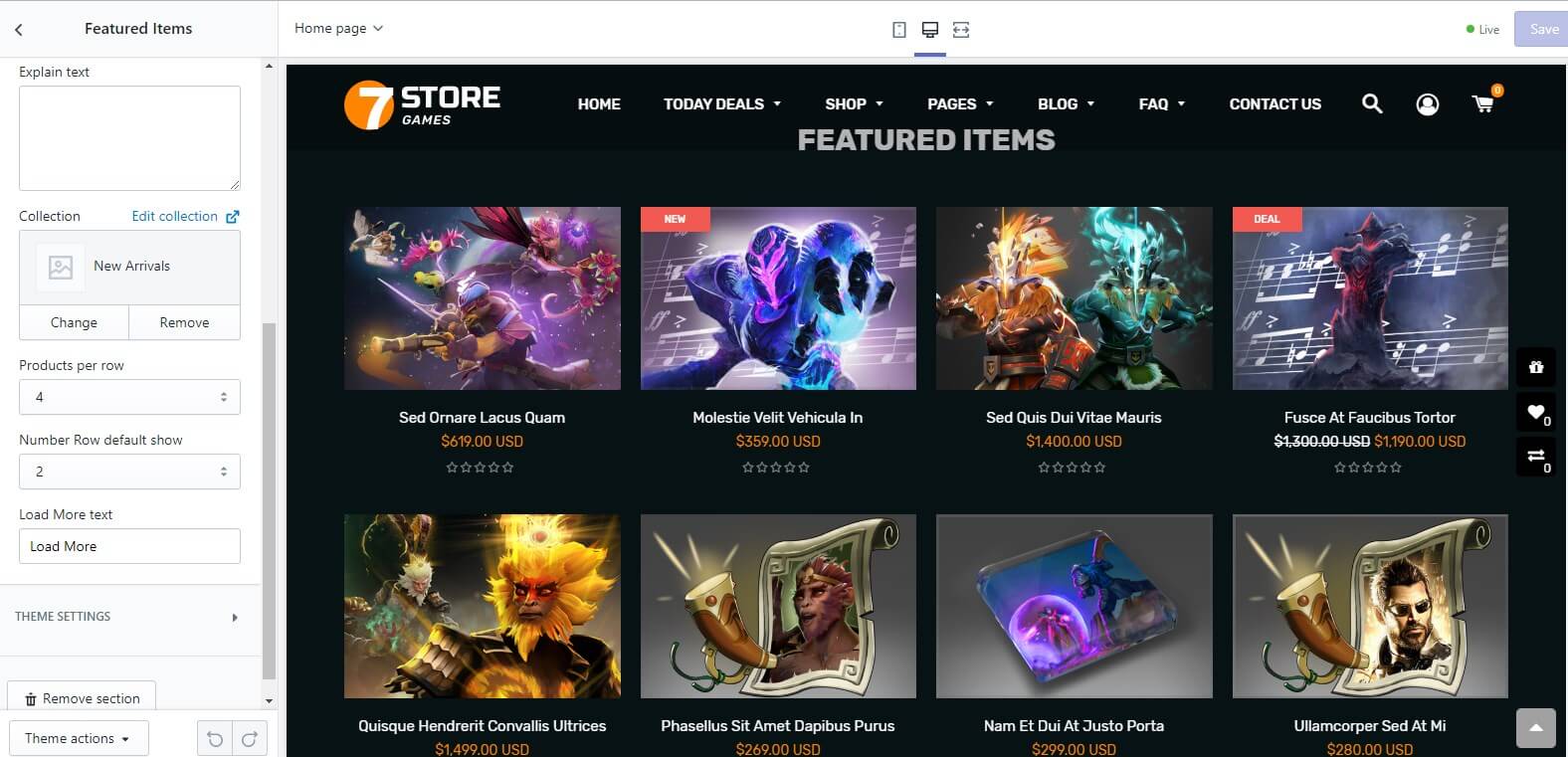
Home 5 - Best Seller
Please log in to your Shopify store and go to Store Online > Themes > Customize > Sections tab > Best Seller
Use Block function to add new element or edit or re-order it.
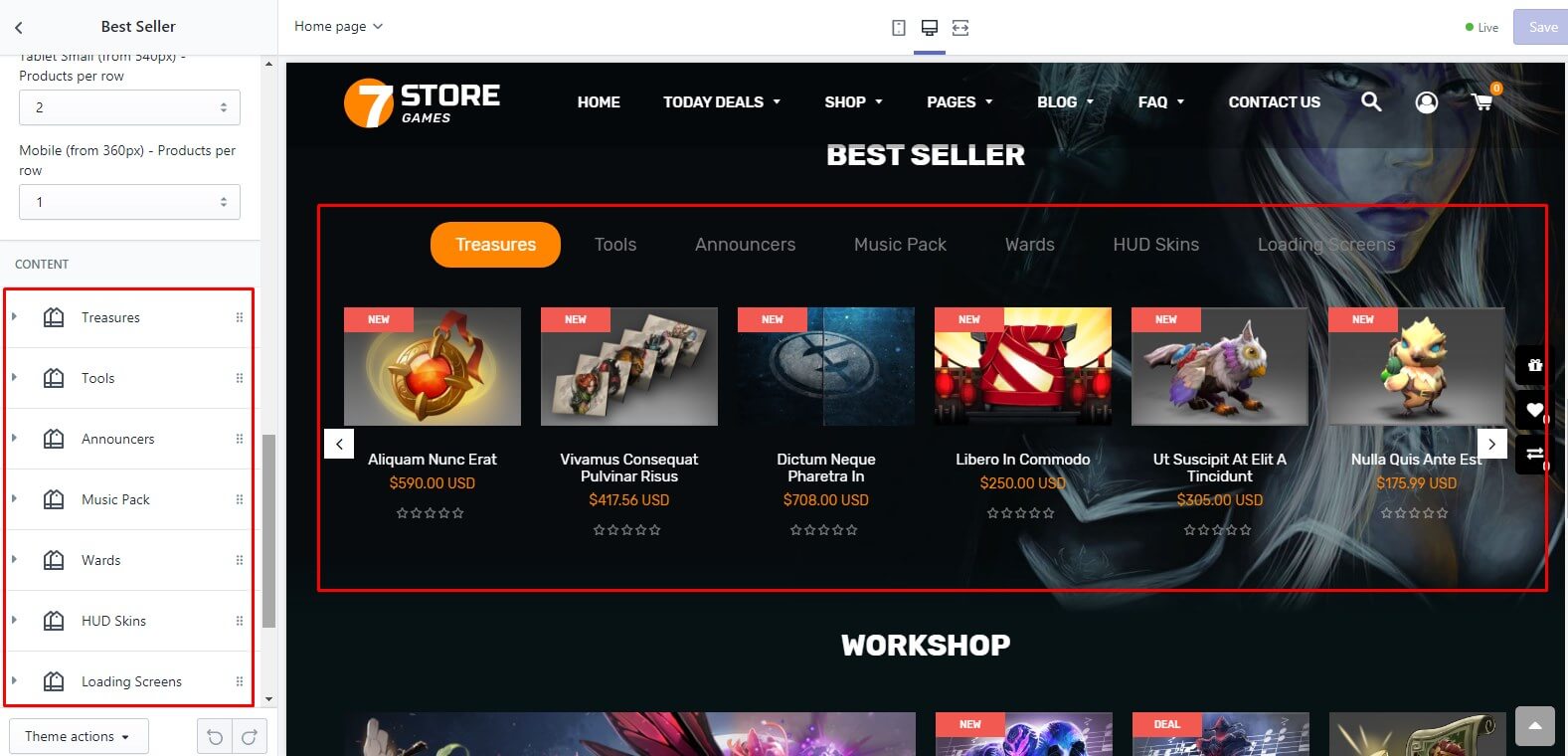
Home 5 - Workshop
Please log in to your Shopify store and go to Store Online > Themes > Customize > Sections tab > Workshop
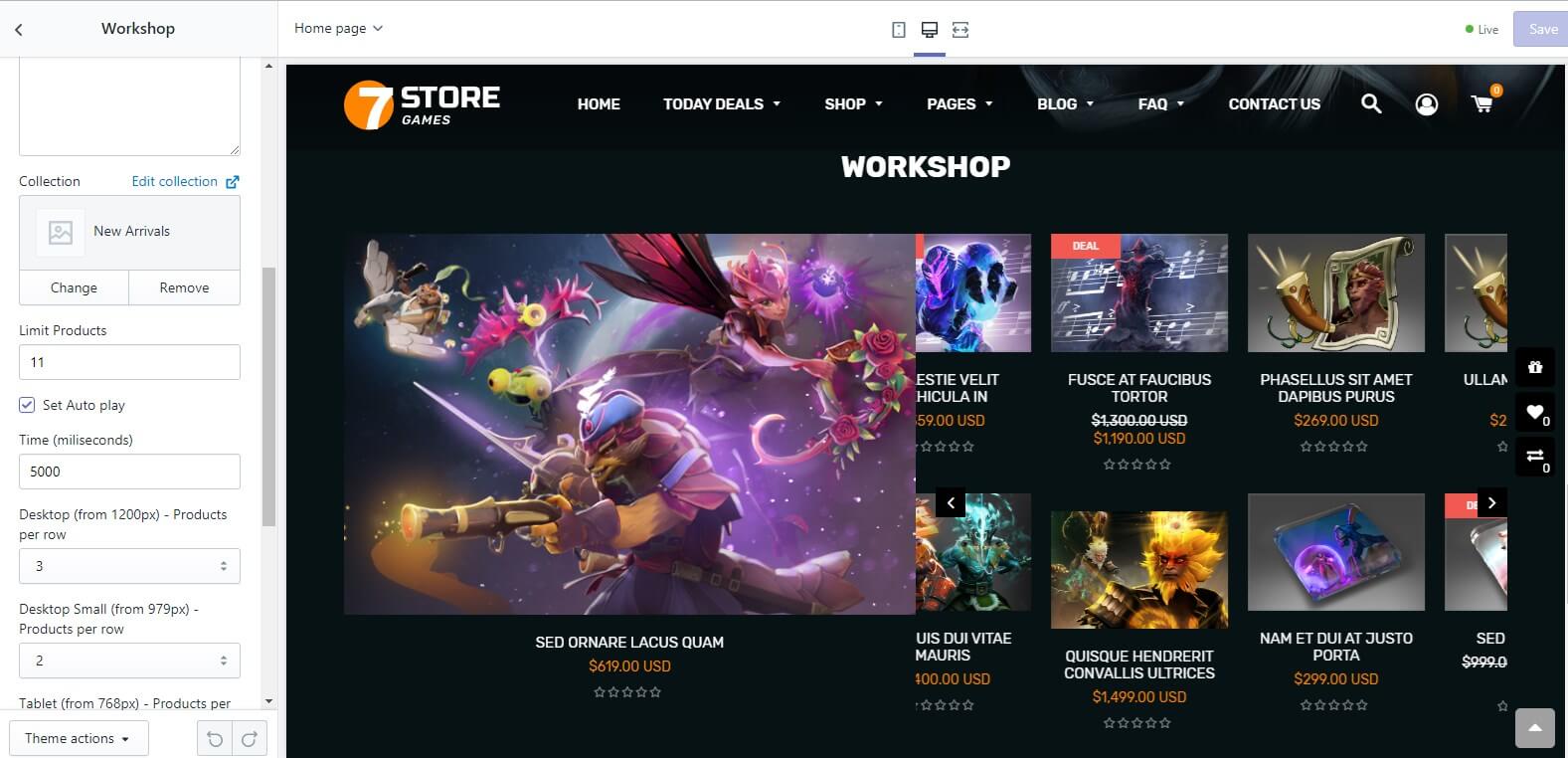
Home 5 - Blogs
Please log in to your Shopify store and go to Store Online > Themes > Customize > Sections tab > Blogs
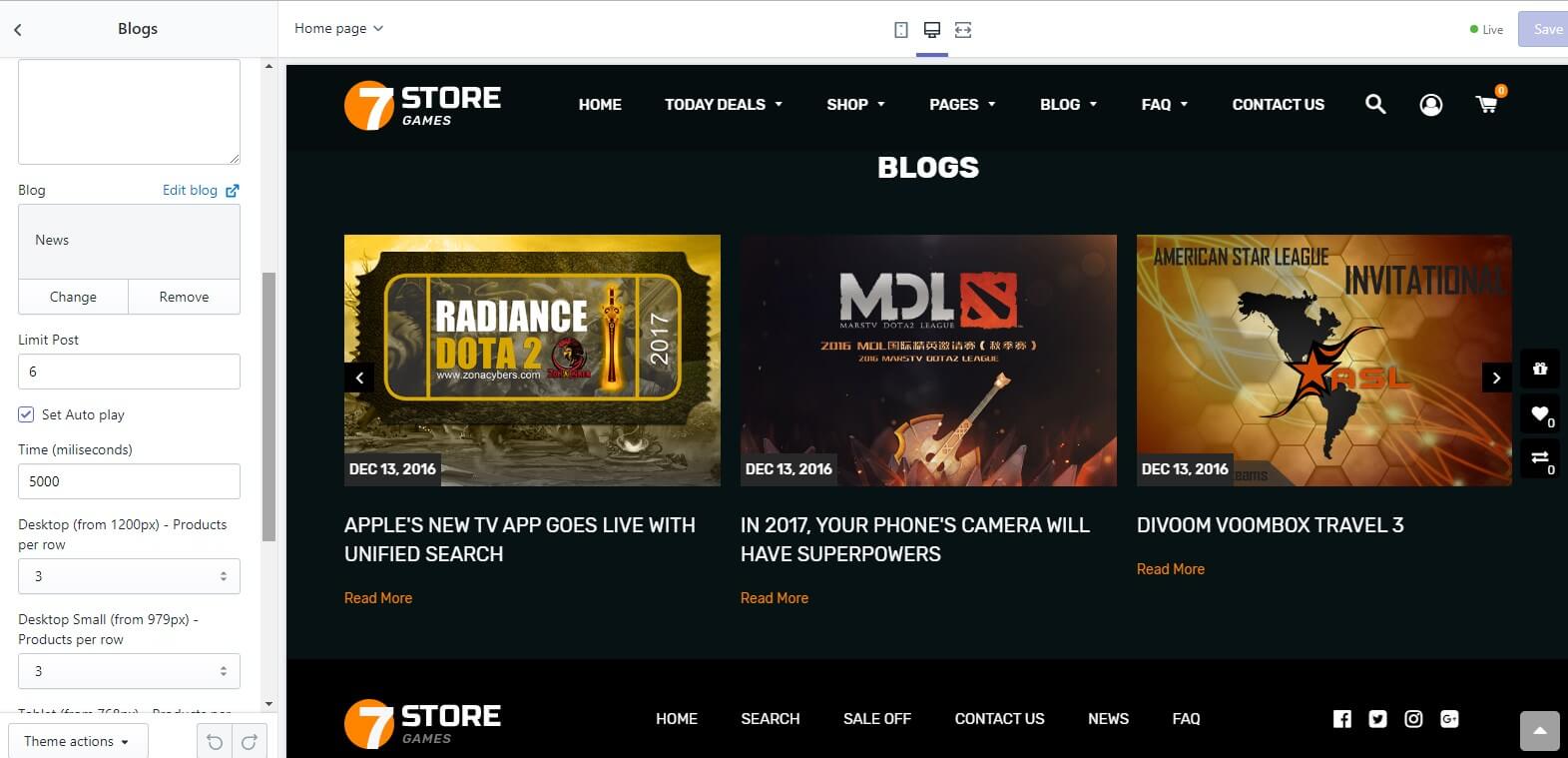
Home 6 - Top Blocks
Please log in to your Shopify store and go to Store Online > Themes > Customize > Sections tab > Top Blocks
Use Block function to add new element or edit or re-order the Main slideshow.
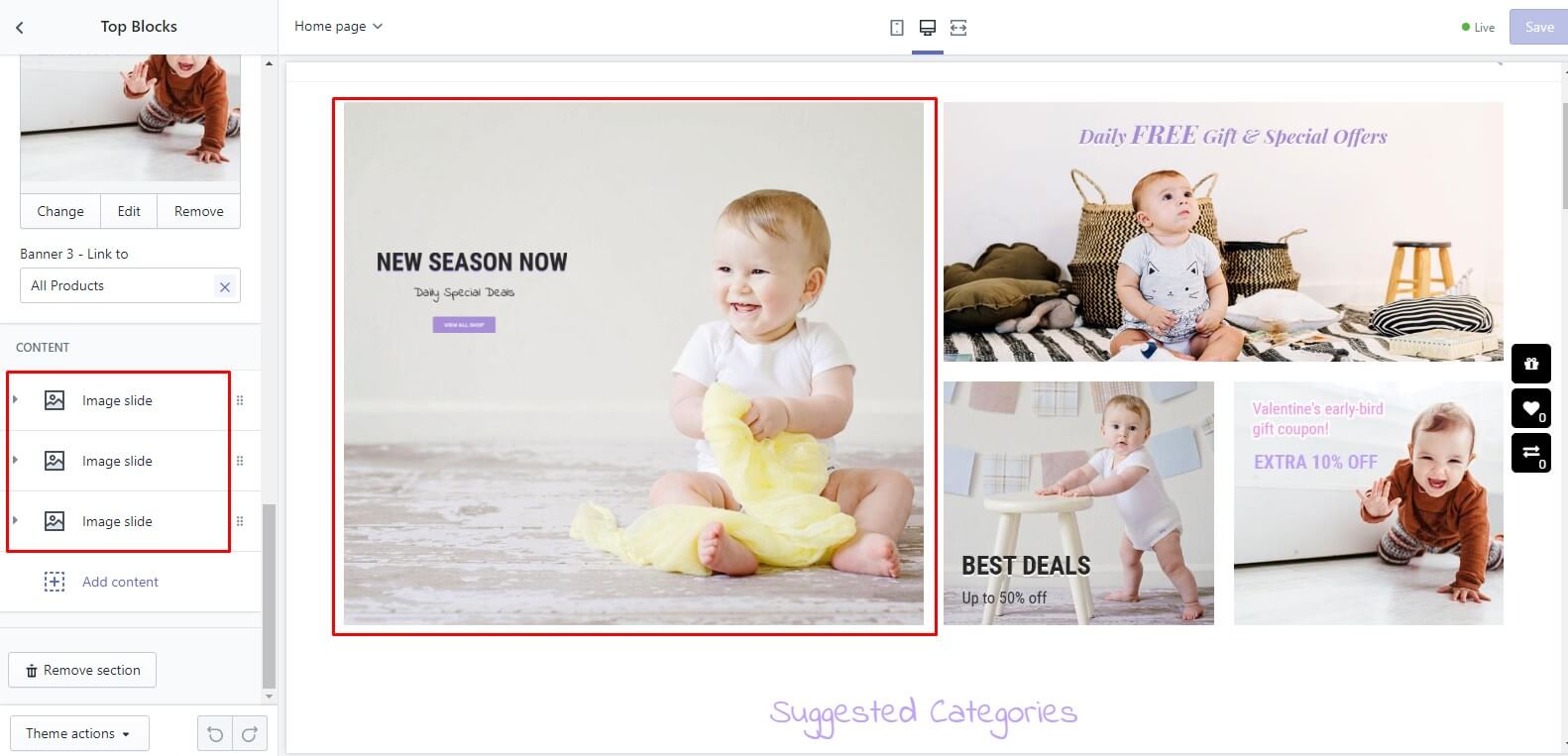
Use Banners settings
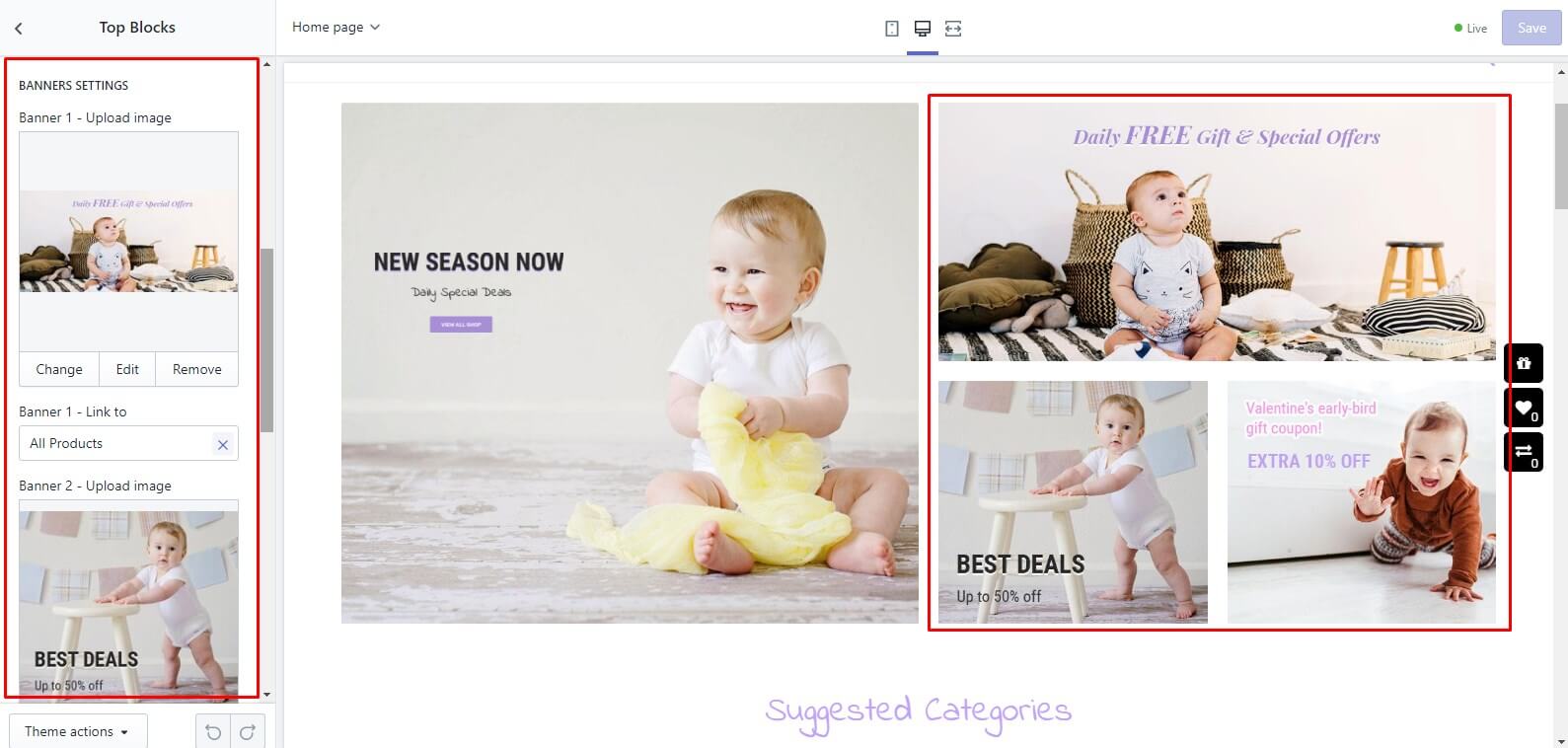
Home 6 - Suggested Categories
Please log in to your Shopify store and go to Store Online > Themes > Customize > Sections tab > Suggested Categories
Use Block function to add new element or edit or re-order it.
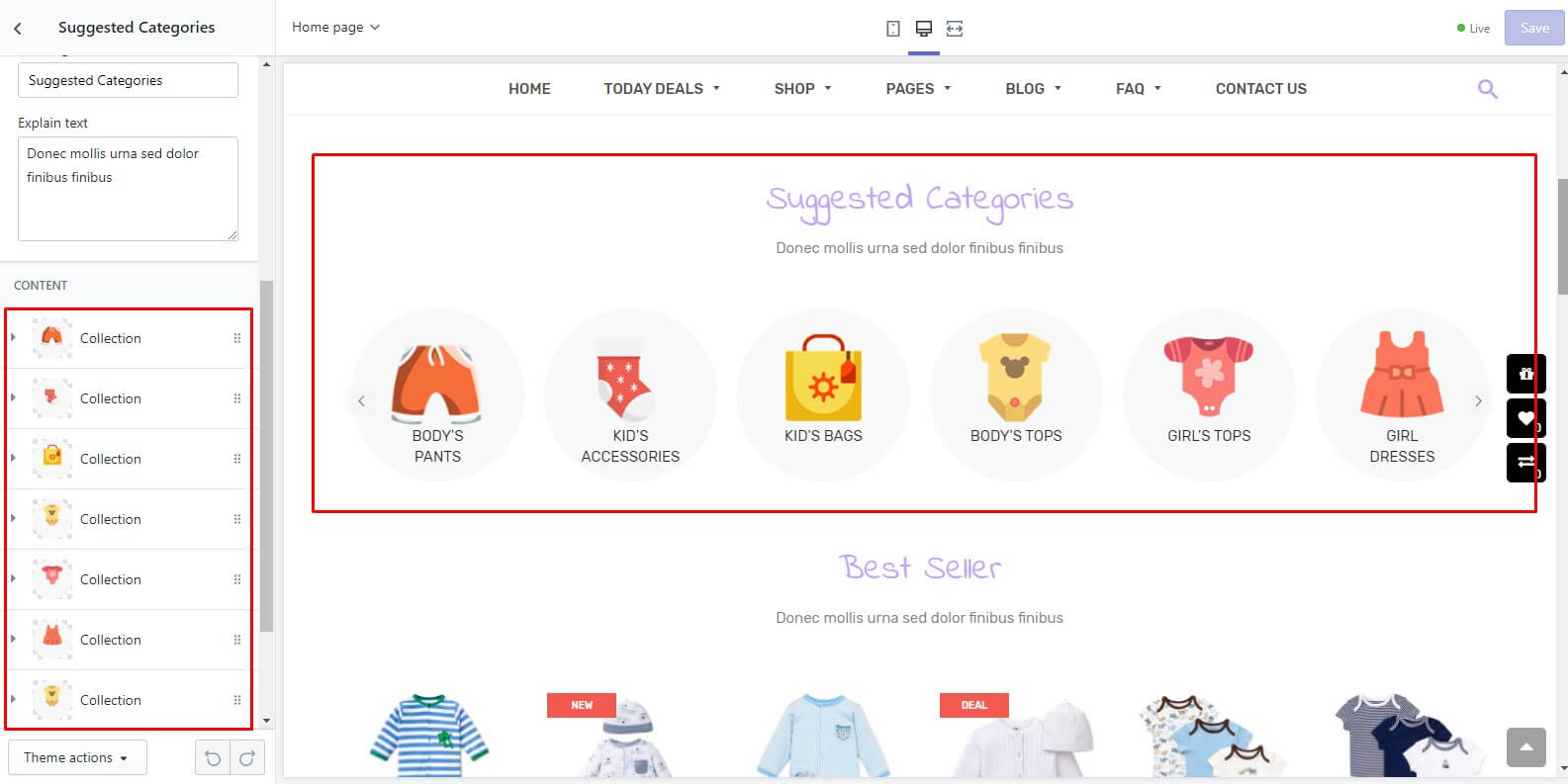
Home 6 - Best Seller
Please log in to your Shopify store and go to Store Online > Themes > Customize > Sections tab > Best Seller
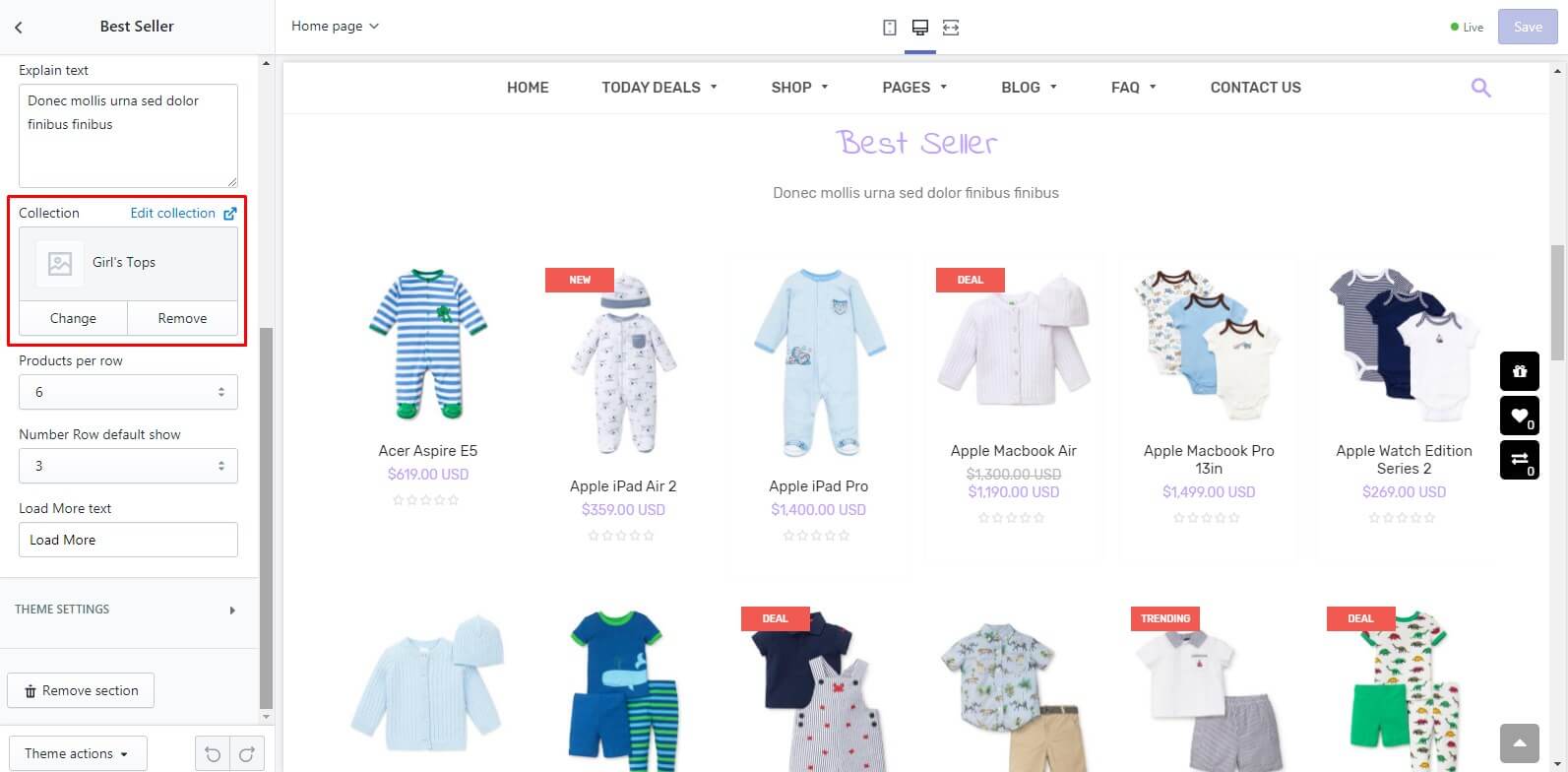
Home 6 - Banners
Please log in to your Shopify store and go to Store Online > Themes > Customize > Sections tab > Banners
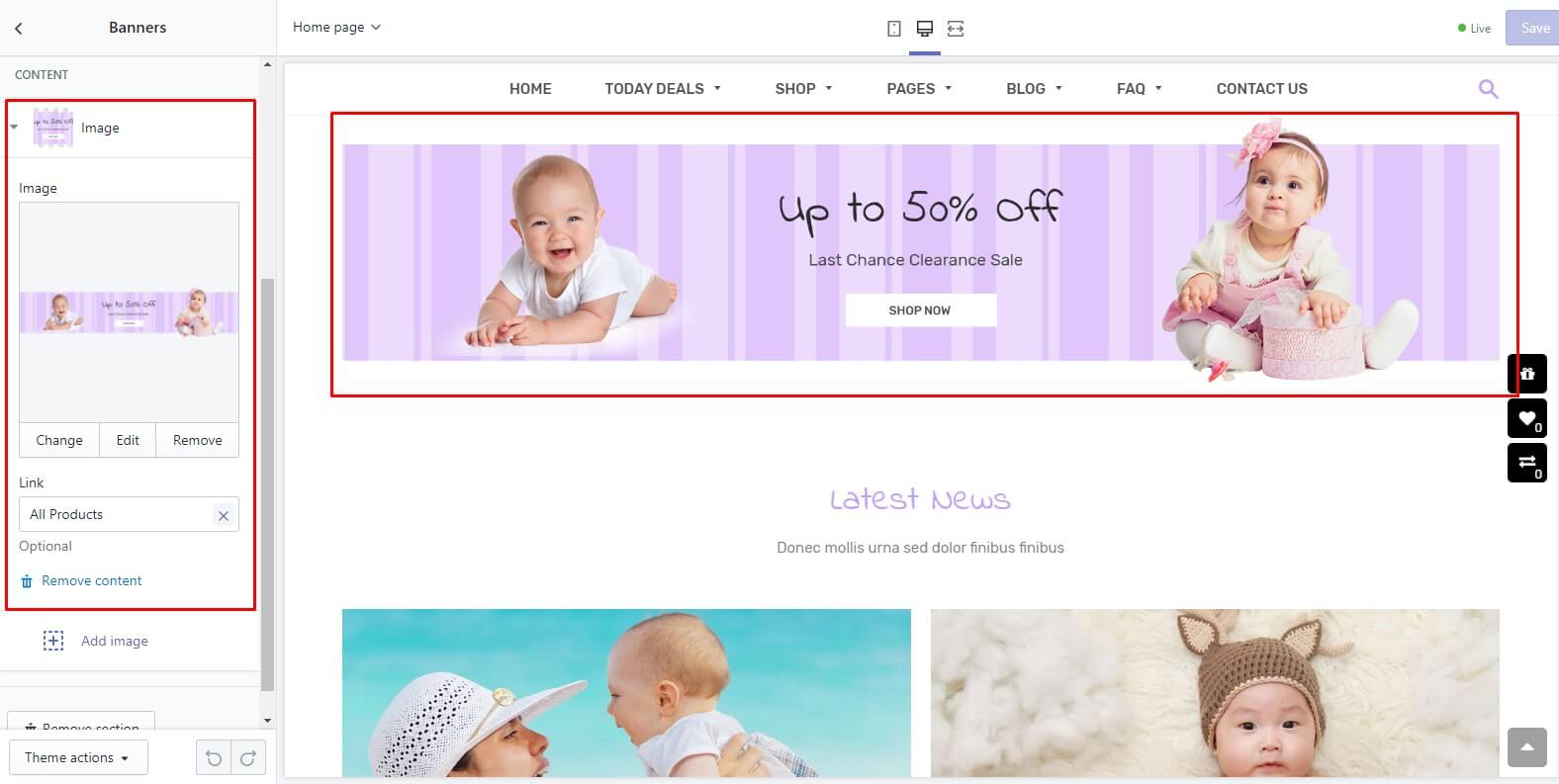
Home 6 - Latest News
Please log in to your Shopify store and go to Store Online > Themes > Customize > Sections tab > Latest News
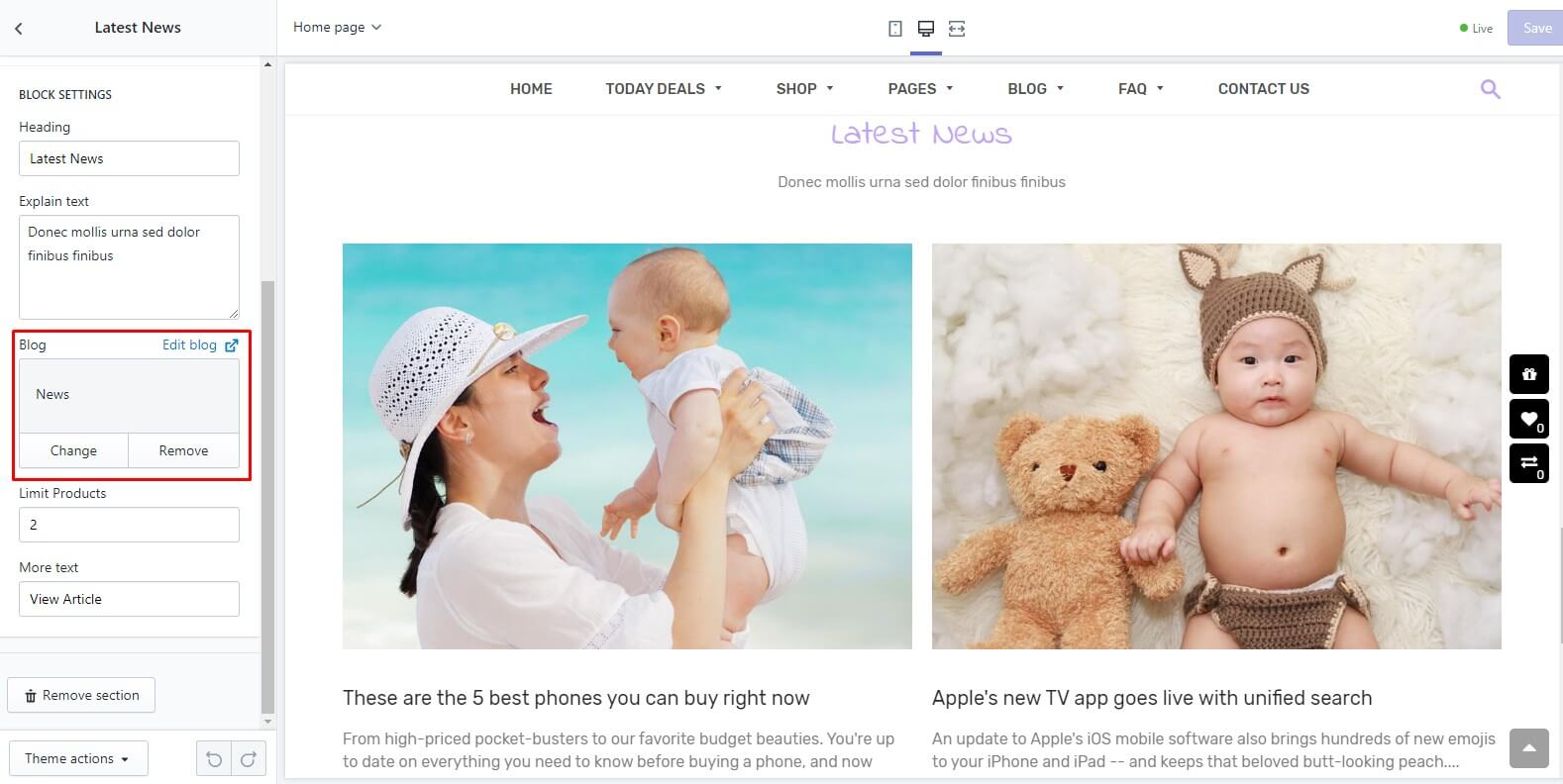
Home 6 - Brands Slider
Please log in to your Shopify store and go to Store Online > Themes > Customize > Sections tab > Brands Slider
Use Block function to add new element or edit or re-order it.
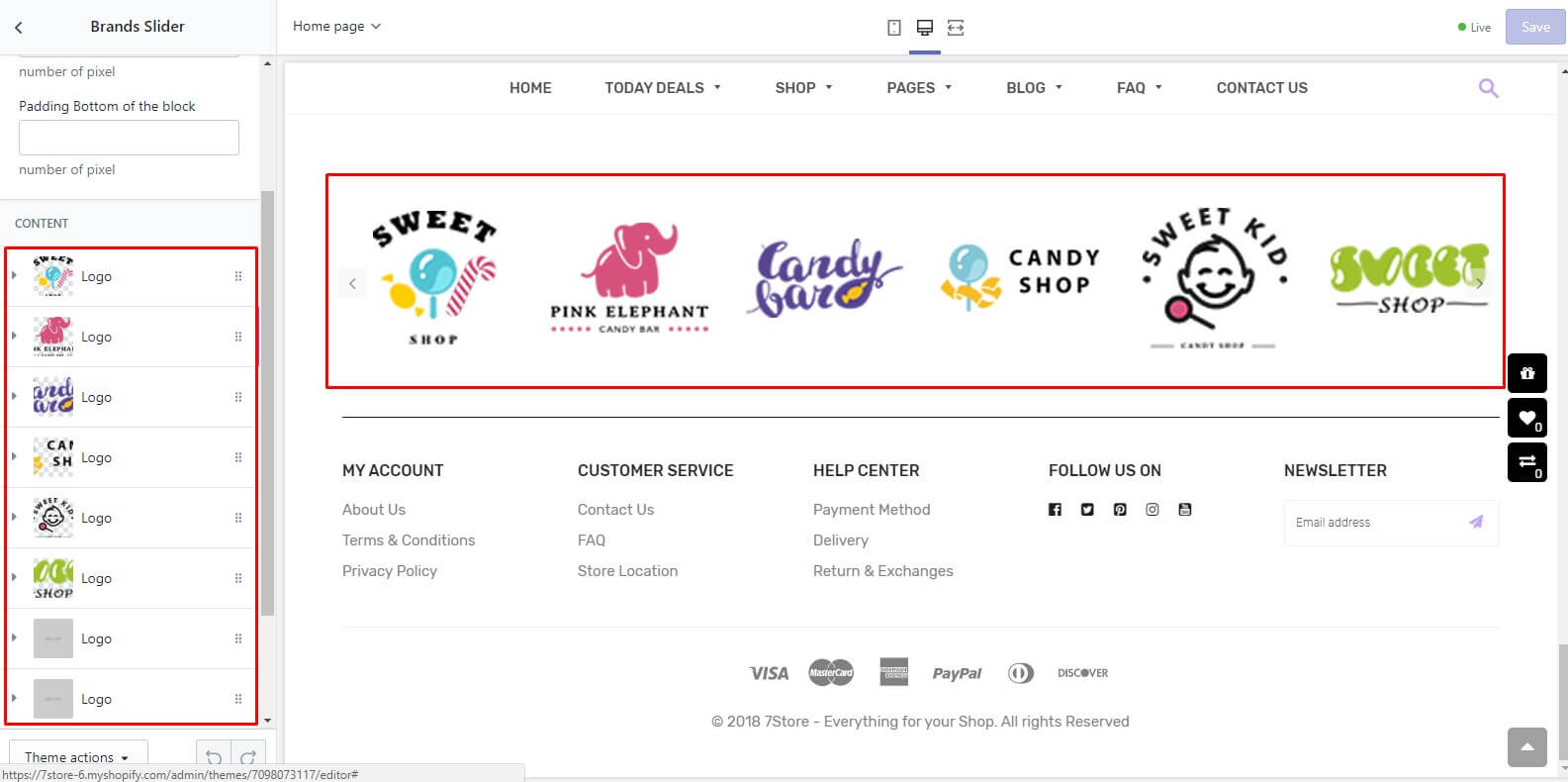
Home 7 - Top Slider
Please log in to your Shopify store and go to Store Online > Themes > Customize > Sections tab > Top Slider
Use Block function to add new element or edit or re-order it.
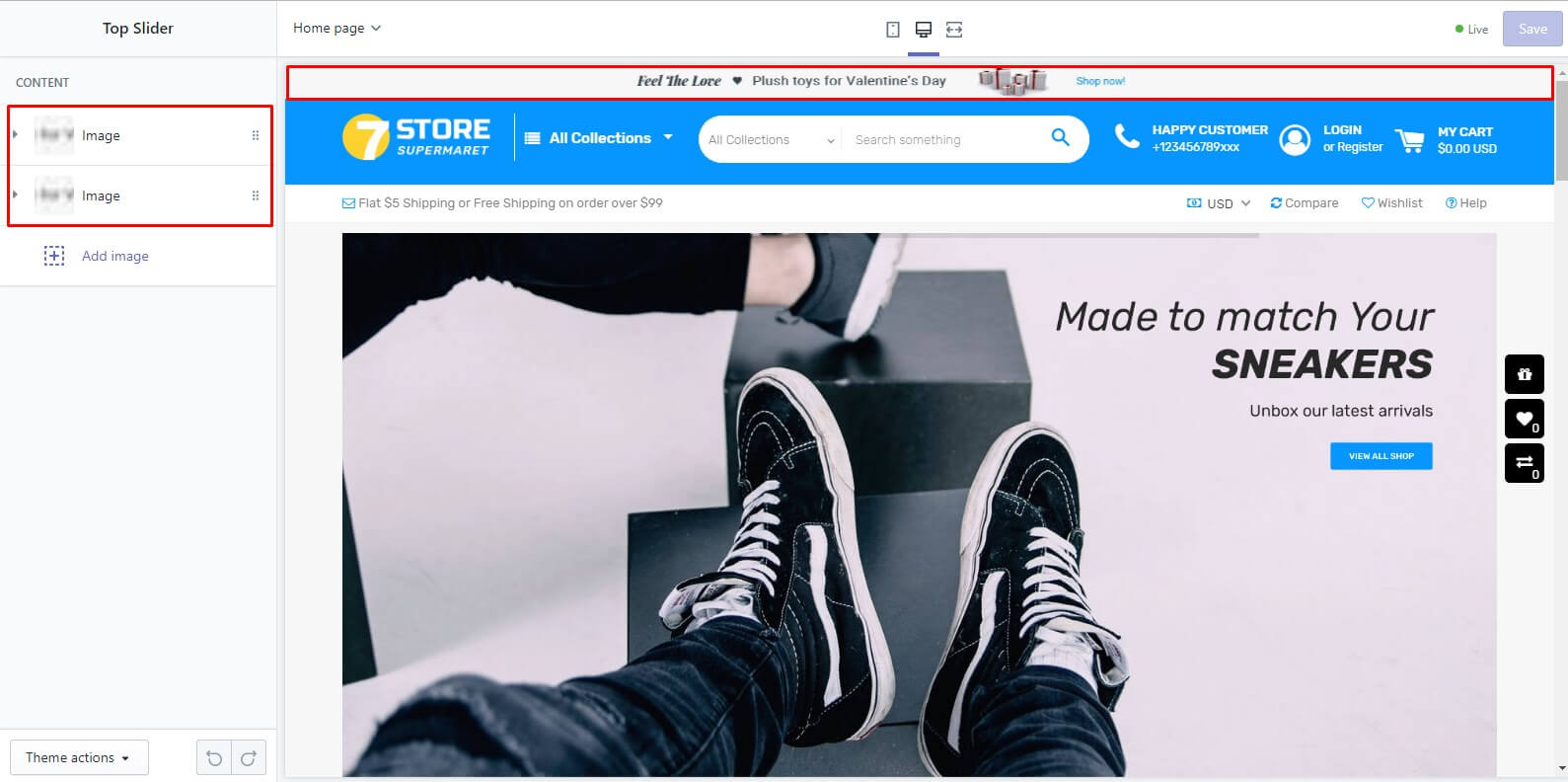
Home 7 - Slideshow Revolution
Please log in to your Shopify store and go to Store Online > Themes > Customize > Sections tab > Slideshow Revolution
Use Block function to add new element or edit or re-order it.
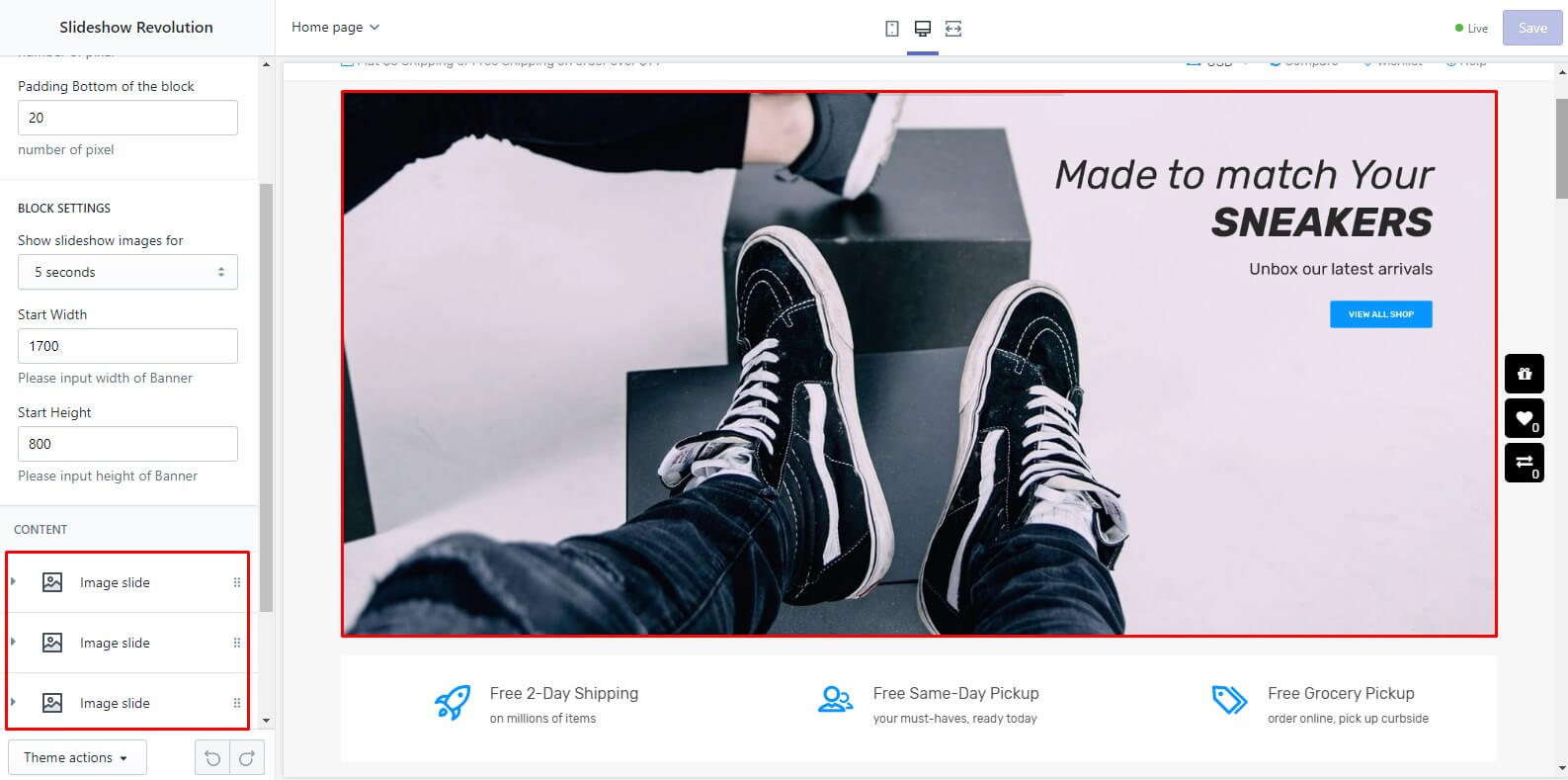
Home 7 - Text columns with Info
Please log in to your Shopify store and go to Store Online > Themes > Customize > Sections tab > Text columns with Info
Use Block function to add new element or edit or re-order it.
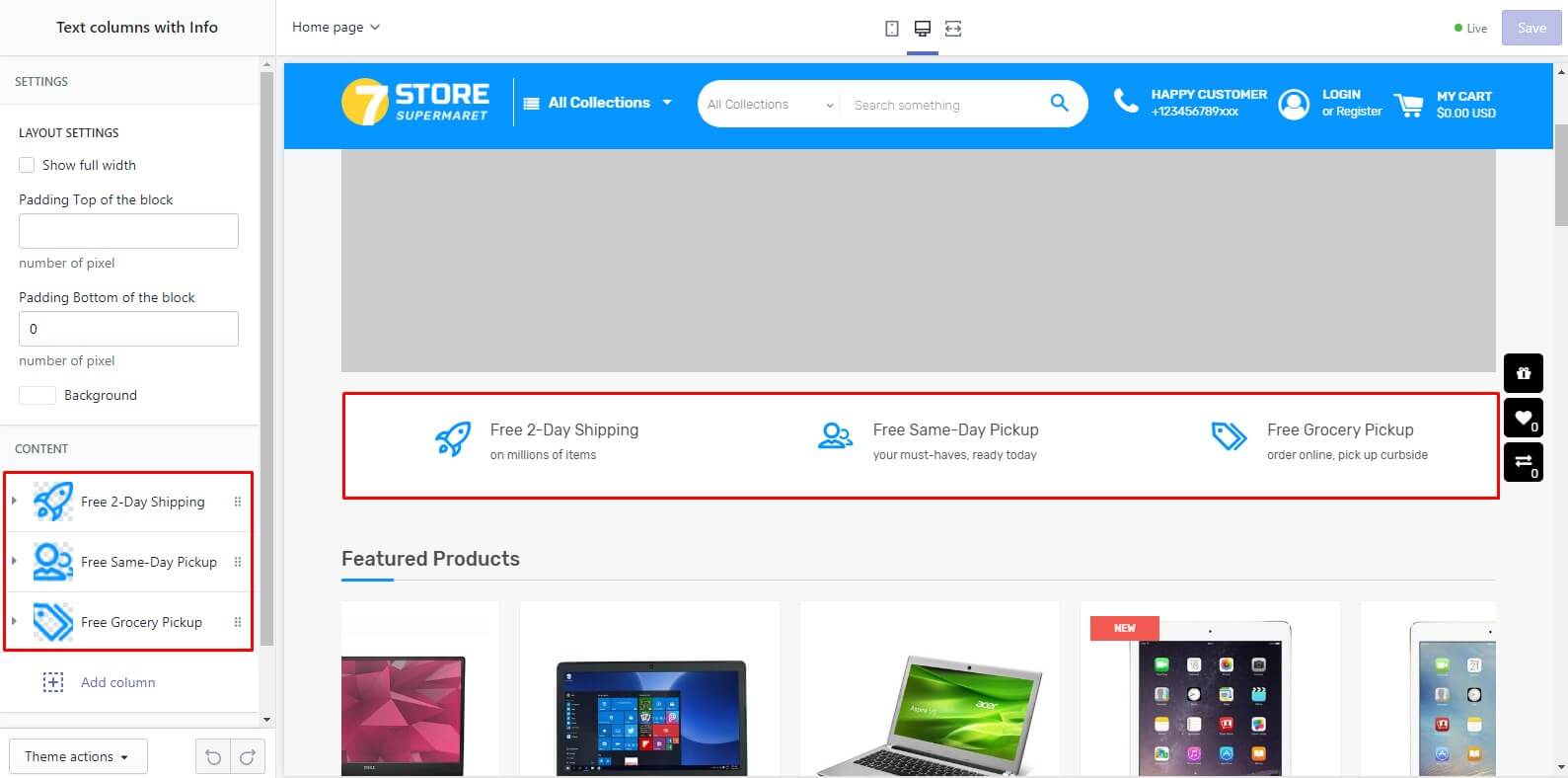
Home 7 - Featured Products | Sale Products | Products in Today
Please log in to your Shopify store and go to Store Online > Themes > Customize > Sections tab > Featured Products or Sale Products or Products in Today
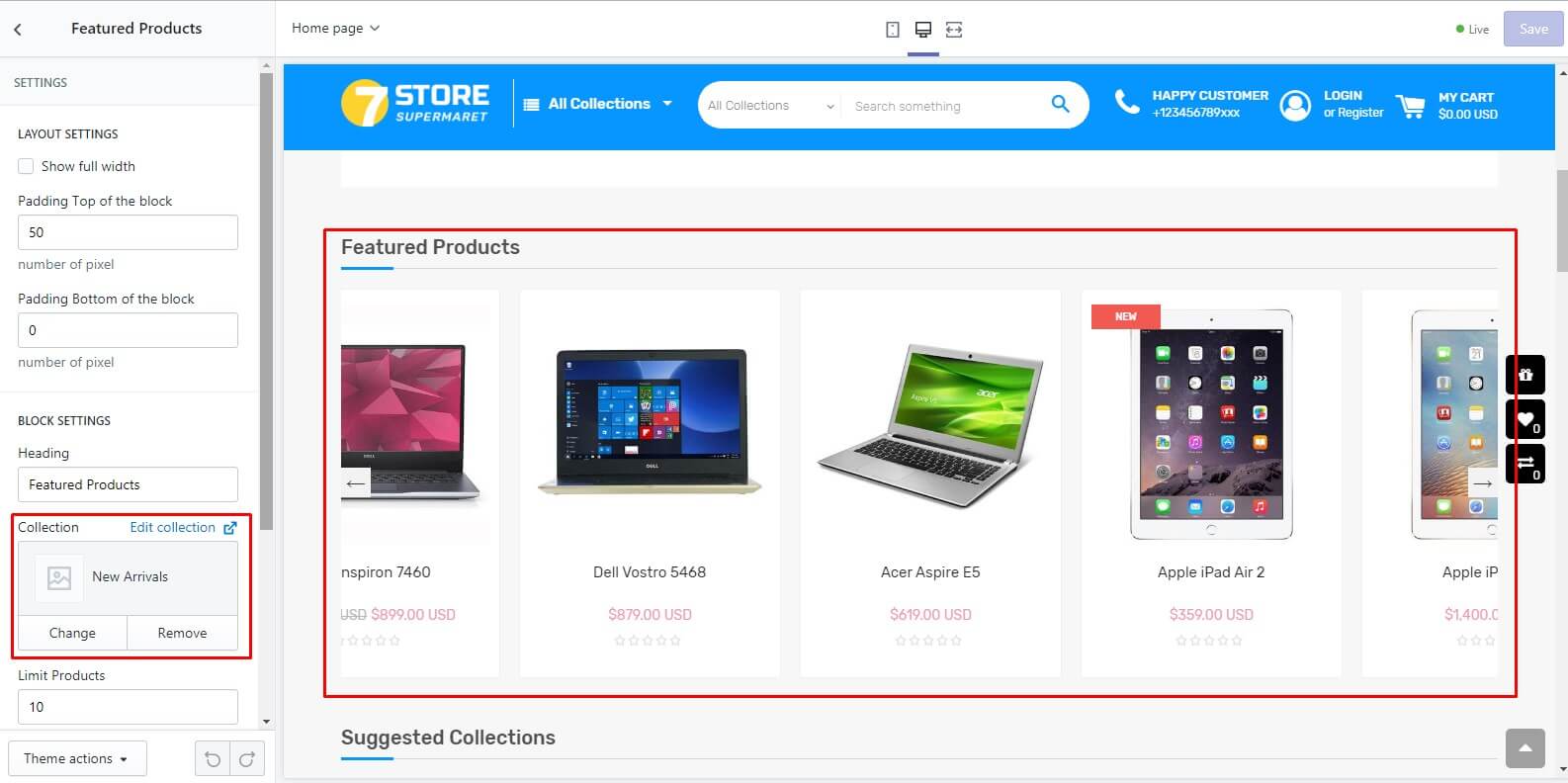
Home 7 - Suggested Collections
Please log in to your Shopify store and go to Store Online > Themes > Customize > Sections tab > Suggested Collections
Use Block function to add new element or edit or re-order it.
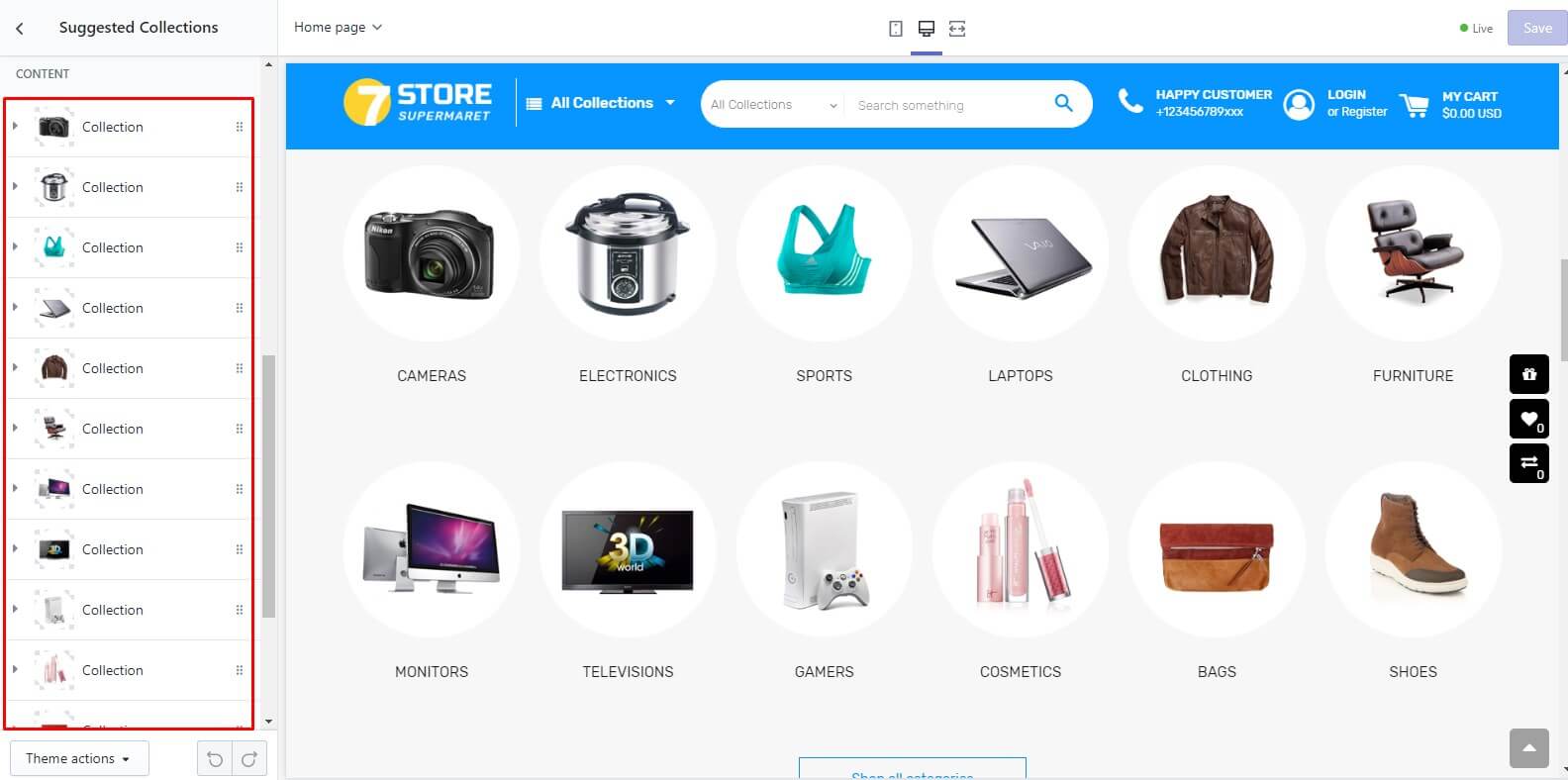
Home 7 - Banners
Please log in to your Shopify store and go to Store Online > Themes > Customize > Sections tab > Banners
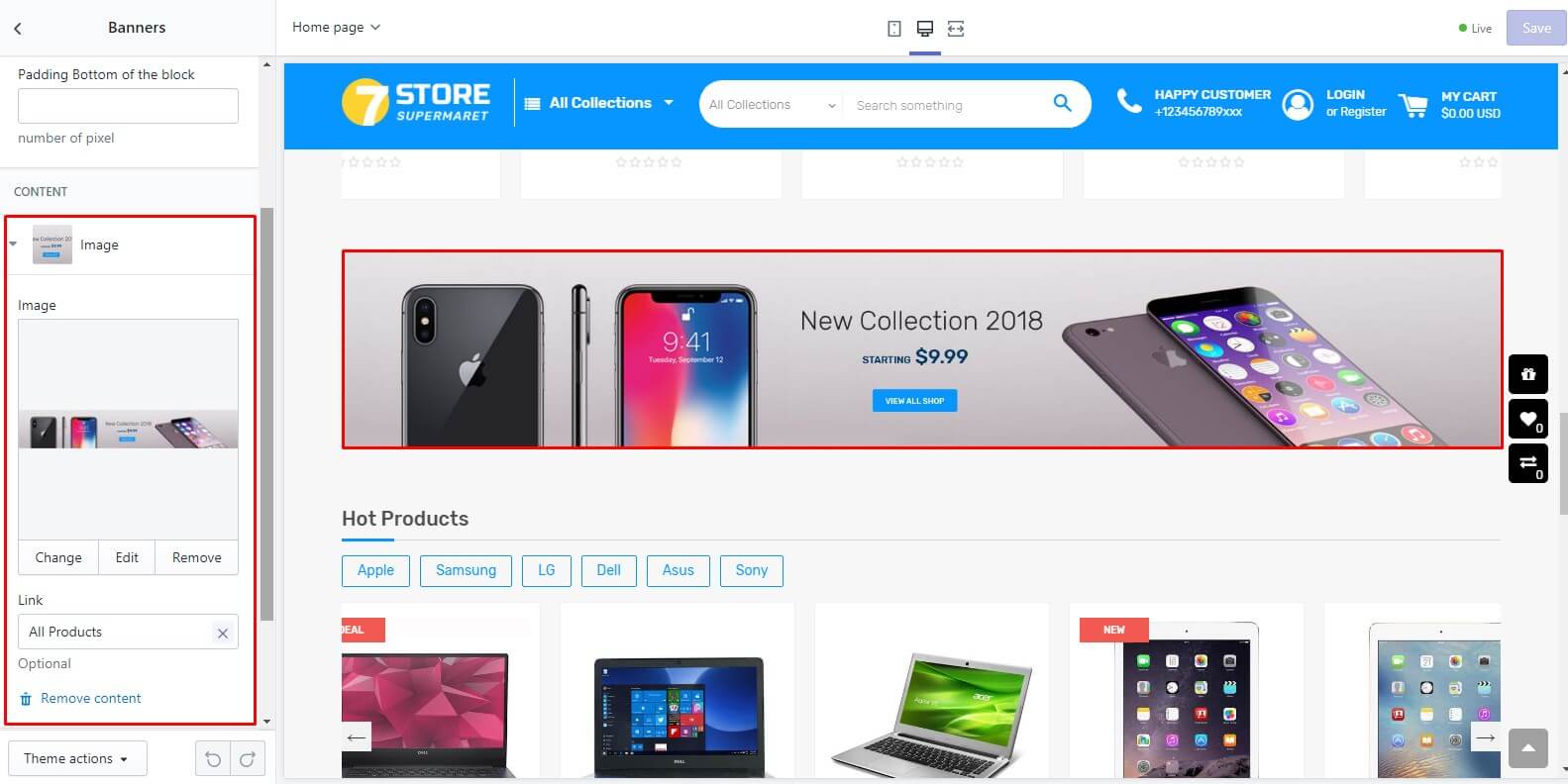
Home 7 - Hot Products
Please log in to your Shopify store and go to Store Online > Themes > Customize > Sections tab > Hot Products
1. Top area
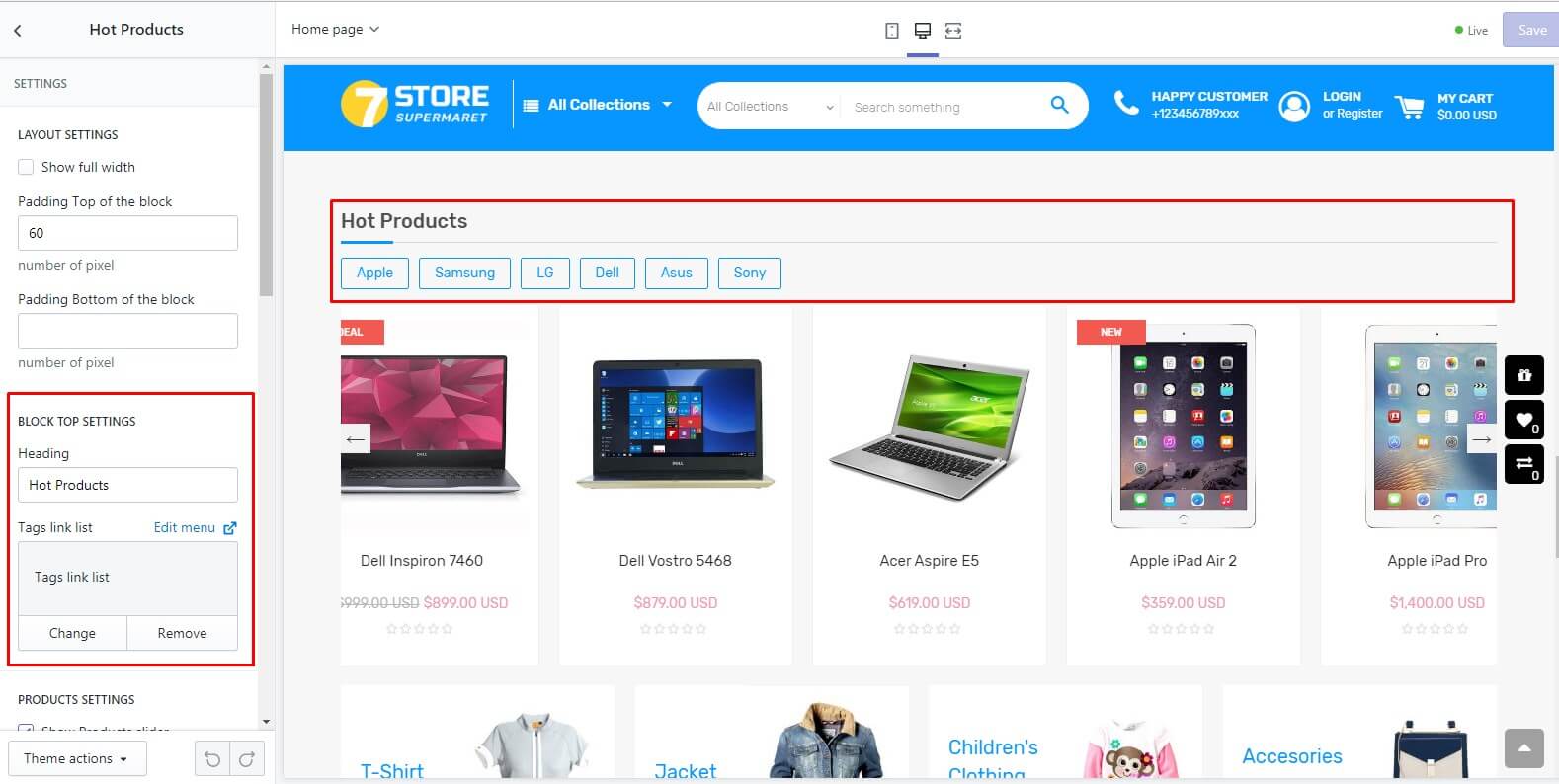
2.Product area
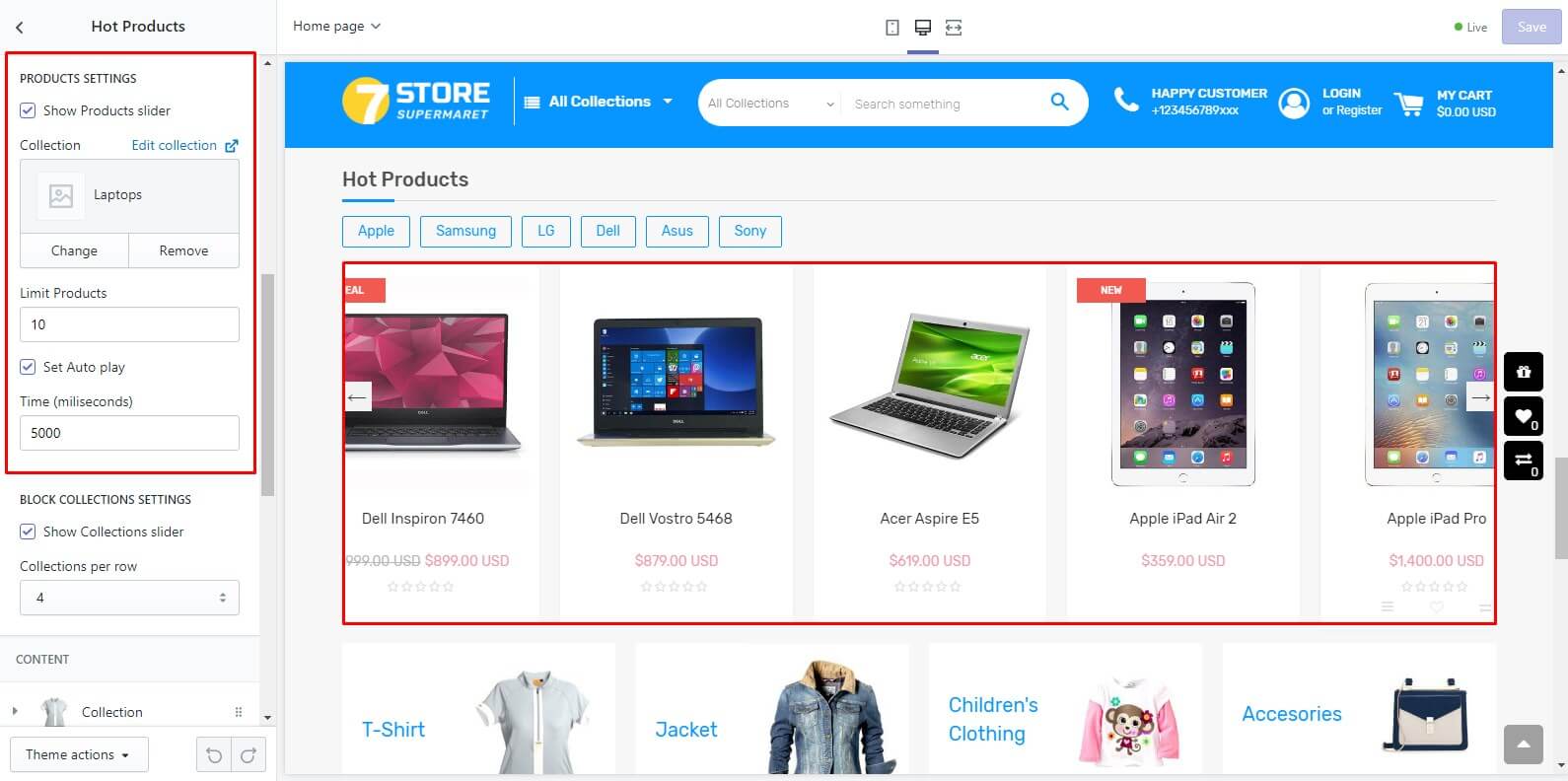
3.Collections area
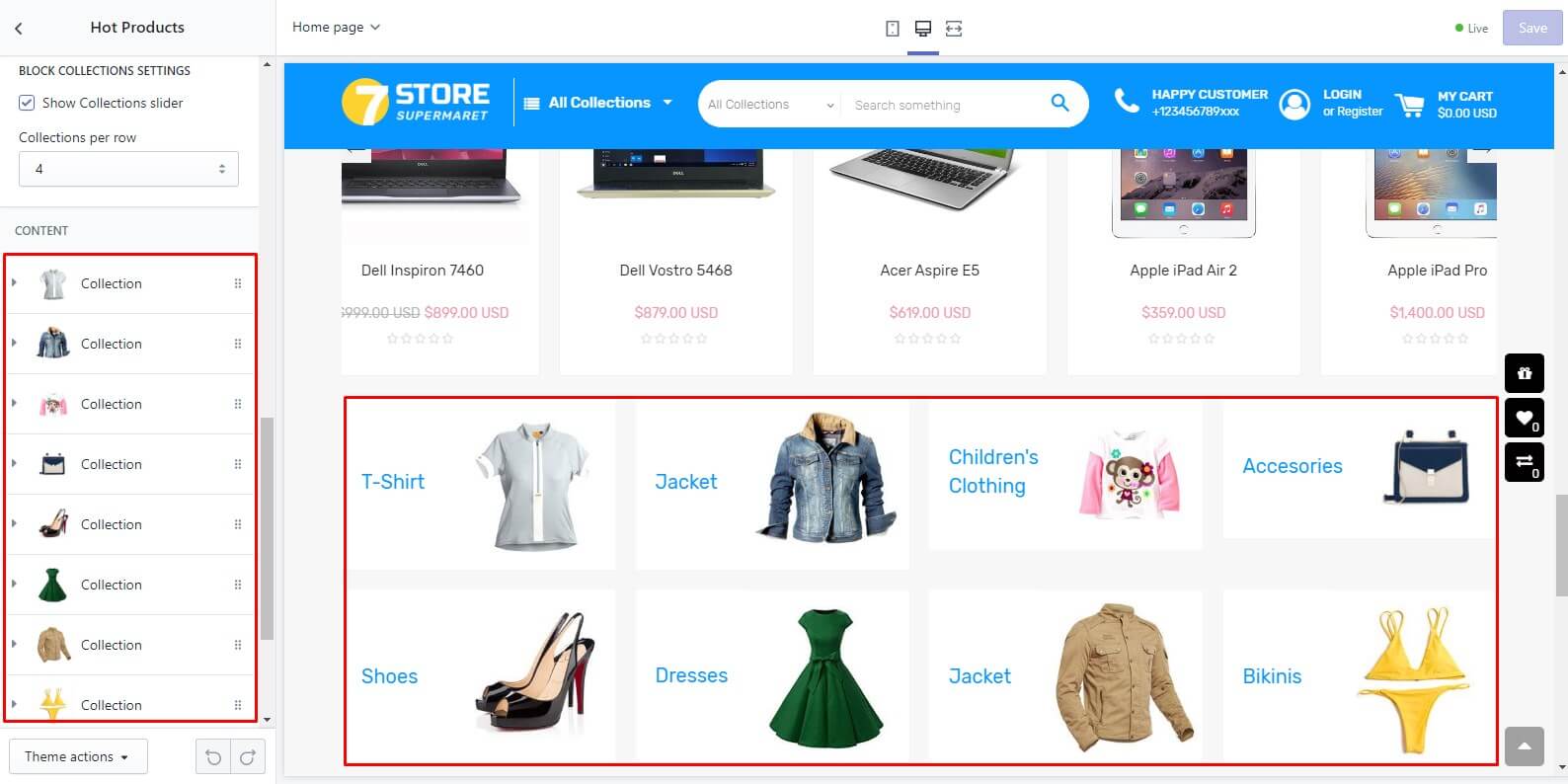
Home 7 - Banner with Caption
Please log in to your Shopify store and go to Store Online > Themes > Customize > Sections tab > Banner with Caption
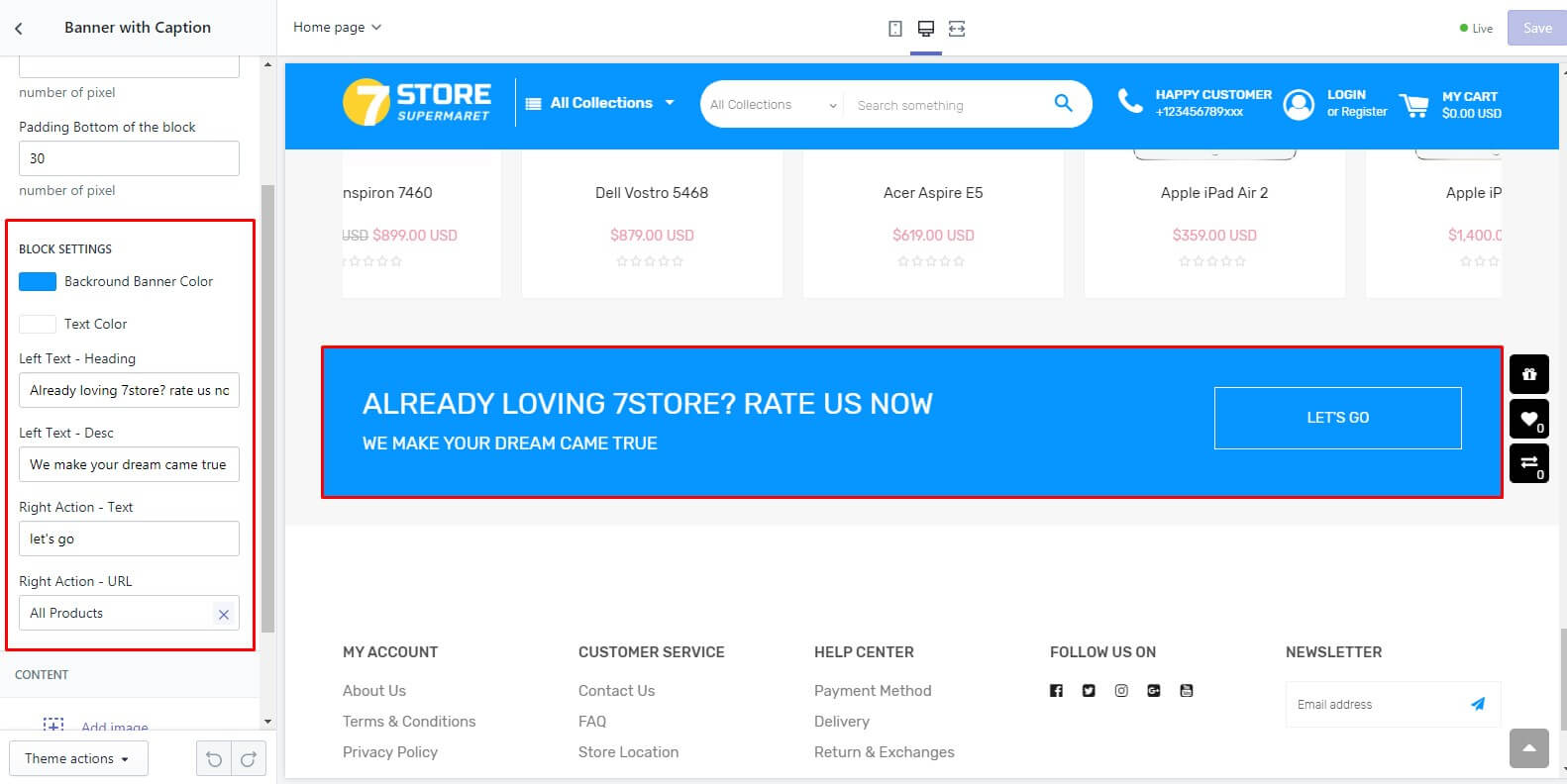
Bottom blocks in inner pages (All pages expect the Home page)
Please log in to your Shopify store and go to Store Online > Themes > Customize > Sections tab > Bottom Blocks
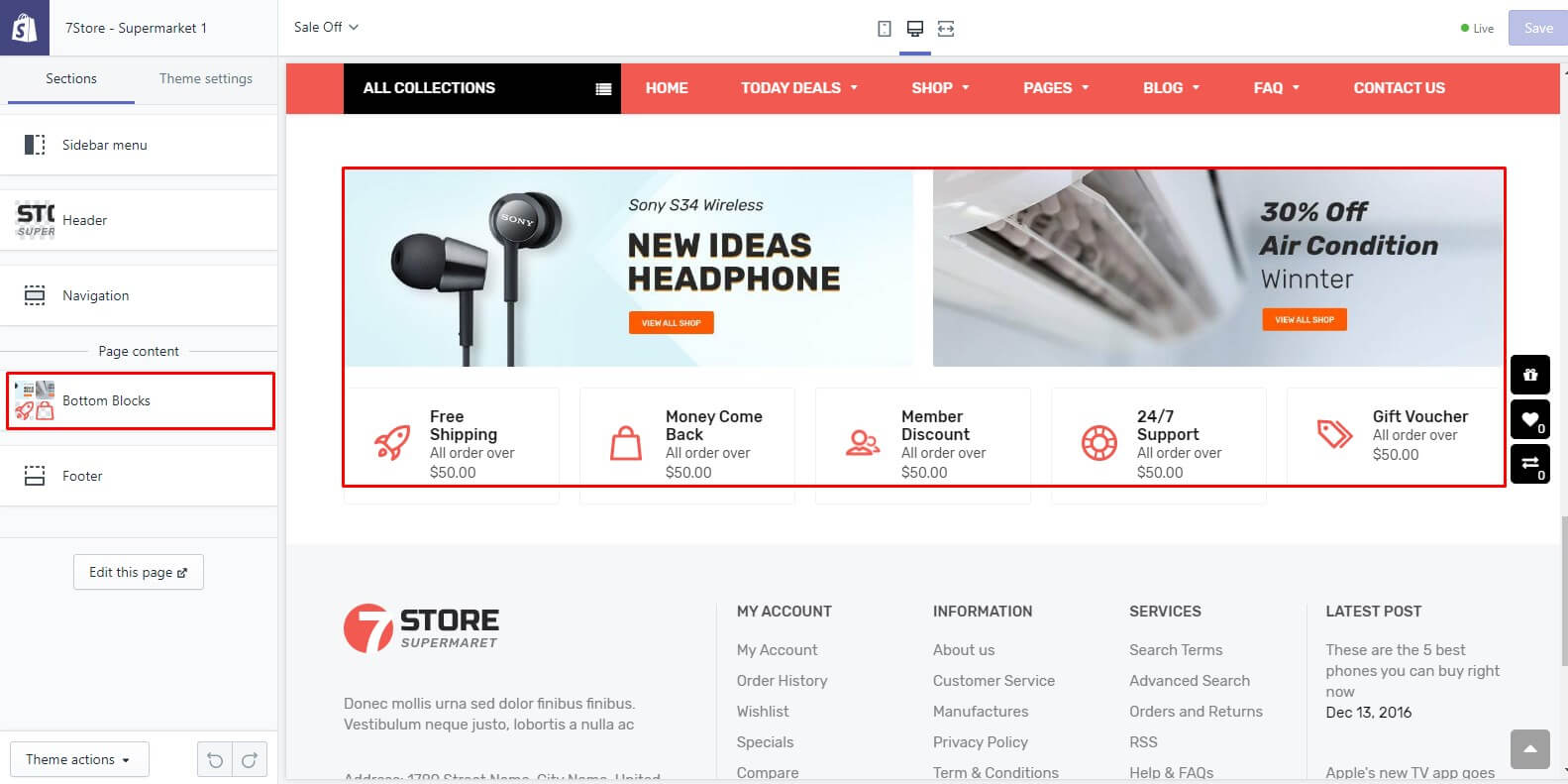
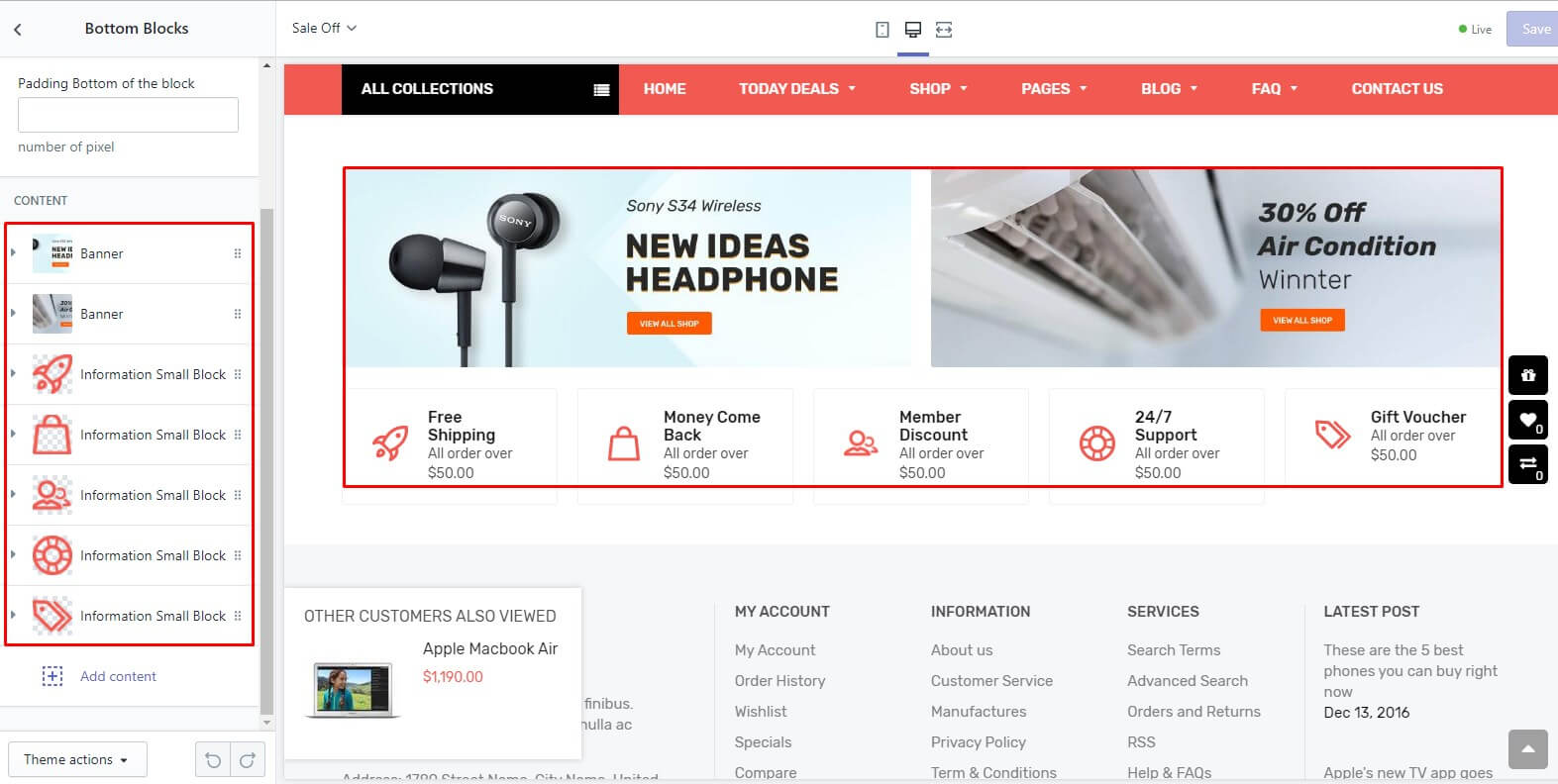
Collection Page
Please log in to your Shopify store and go to Store Online > Themes > Customize in view page, select Collection Pages
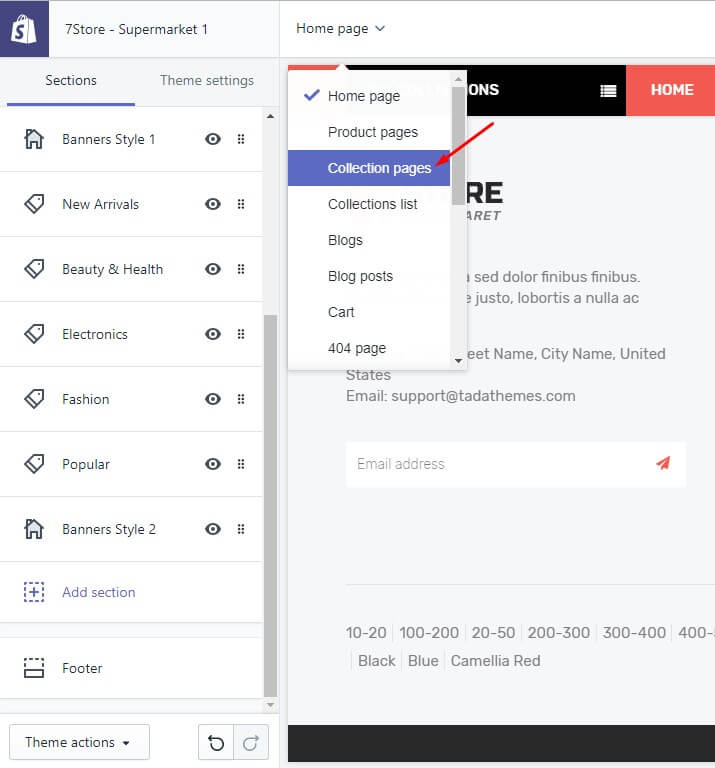
The Customize will reload and show all sections for Collection page.
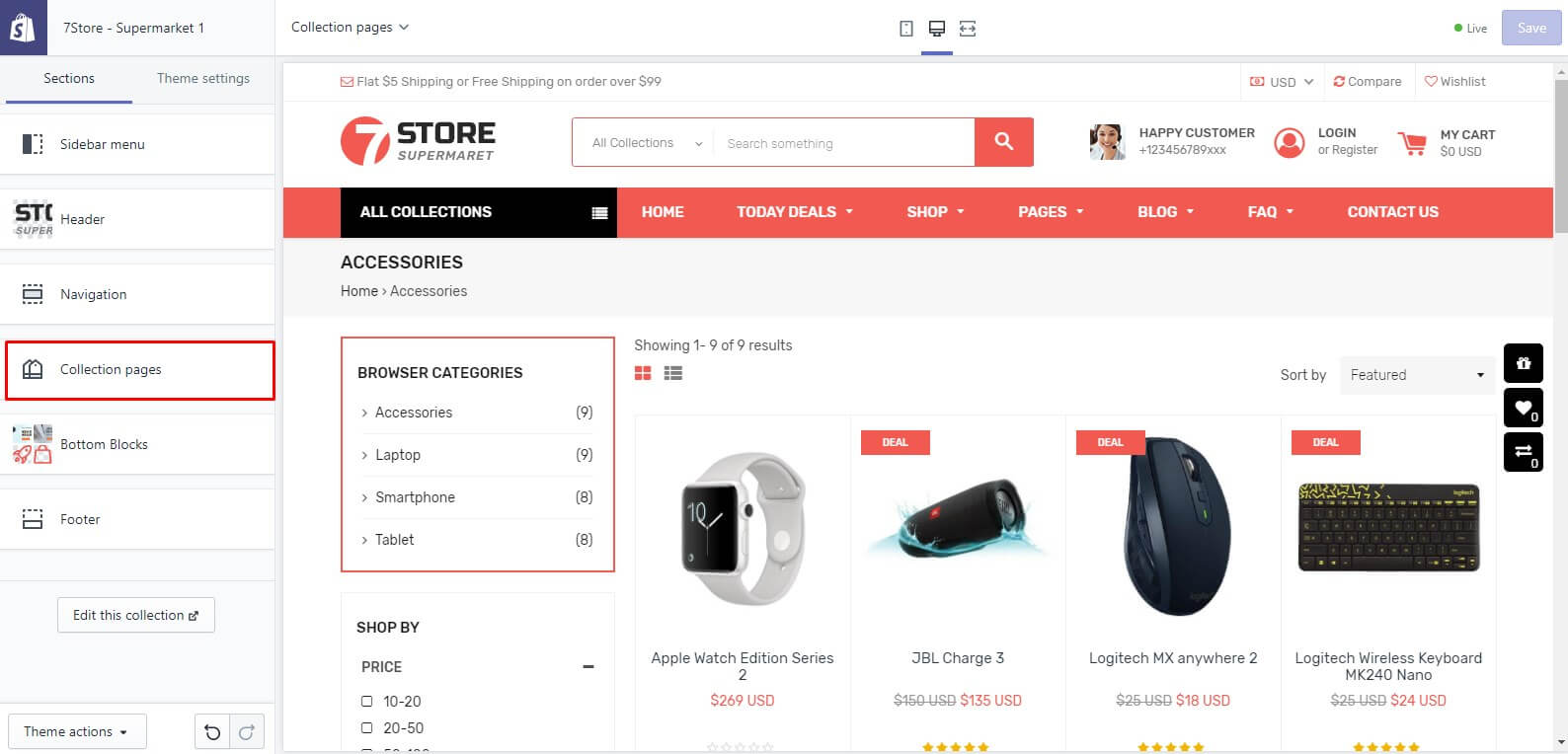
Select options to control this page include: Left sidebar and main content.
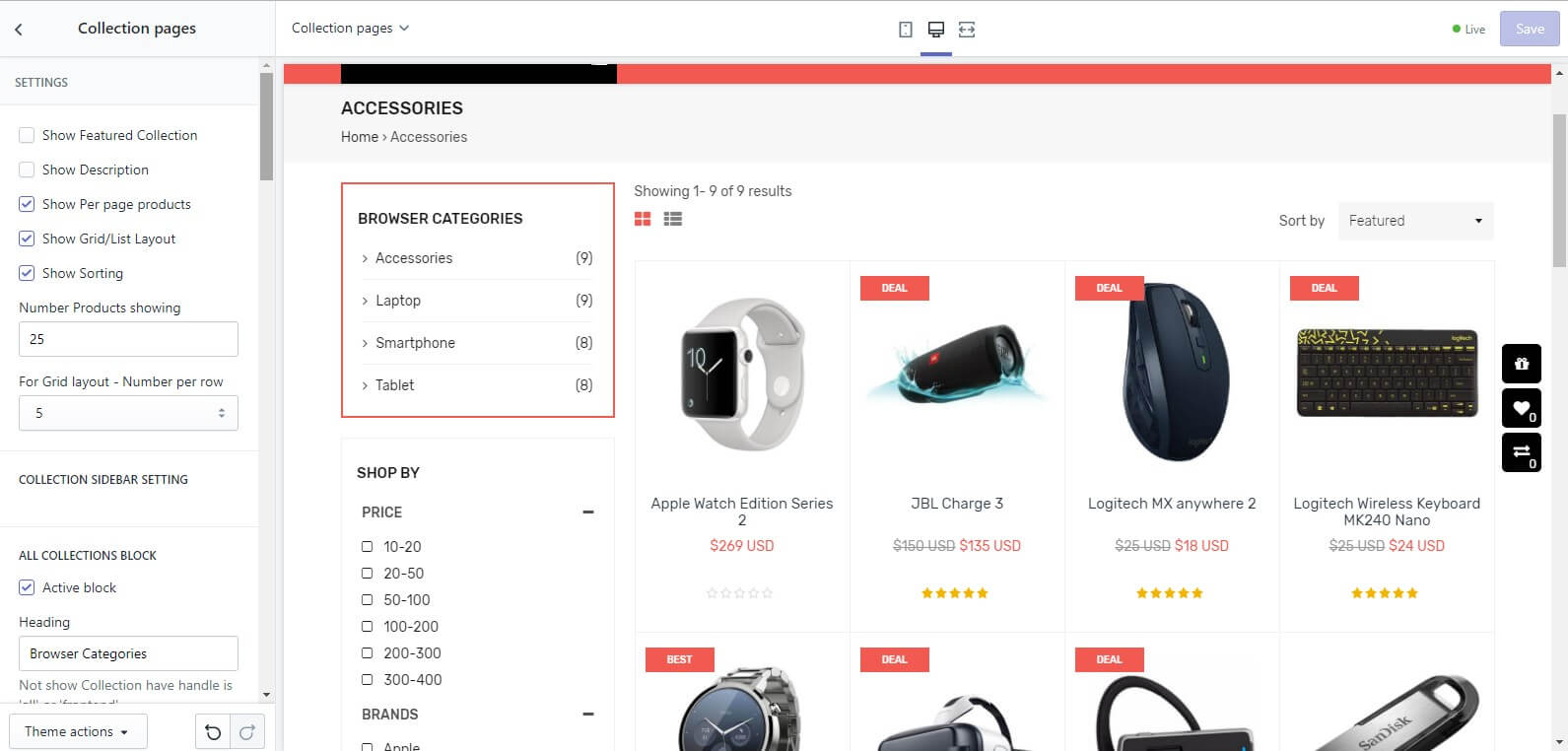
Advanced Tags Filter
This is Tags filter function. So, you must tag and config the tags of your products
-
Tag these tags that you want set in Filter into your products
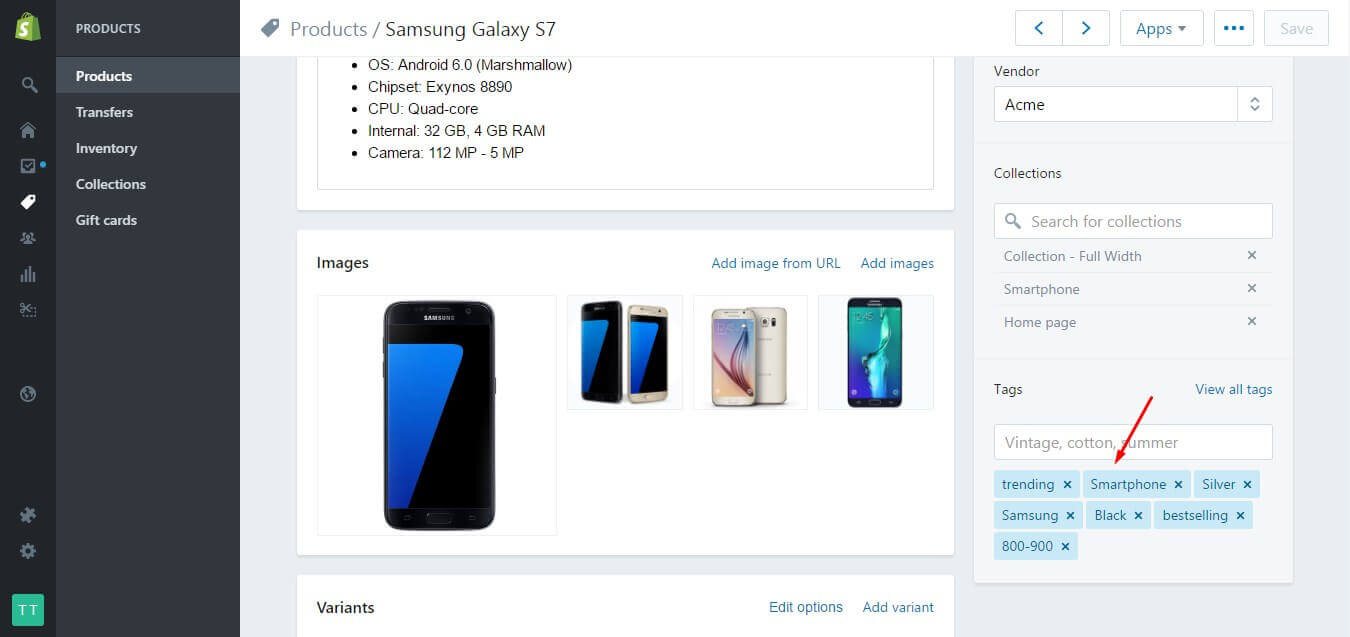
-
Group these tags in Customize theme > Section tab > Collection pages > scroll to ADVANCED AJAX TAG FILTER area
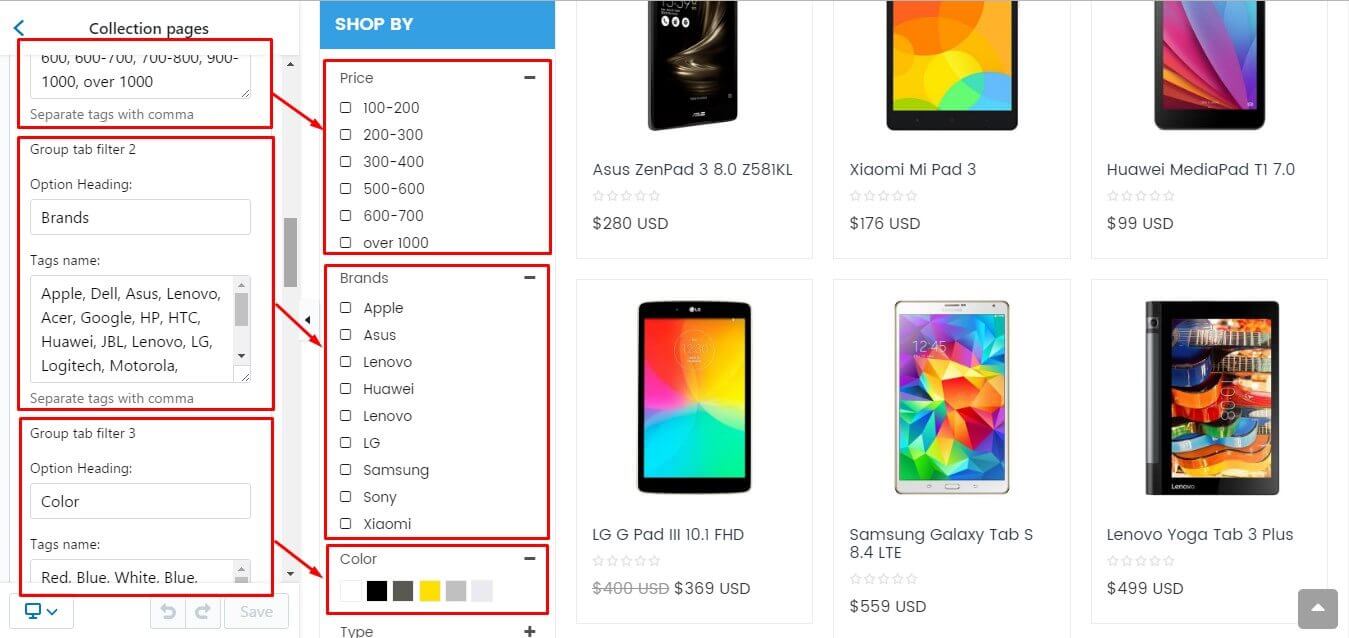
It will work as our demo
Note: it will only show the tag filter in listing products have this value.
Product Page
Please log in to your Shopify store and go to Store Online > Themes > Customize in view page, select Product Pages
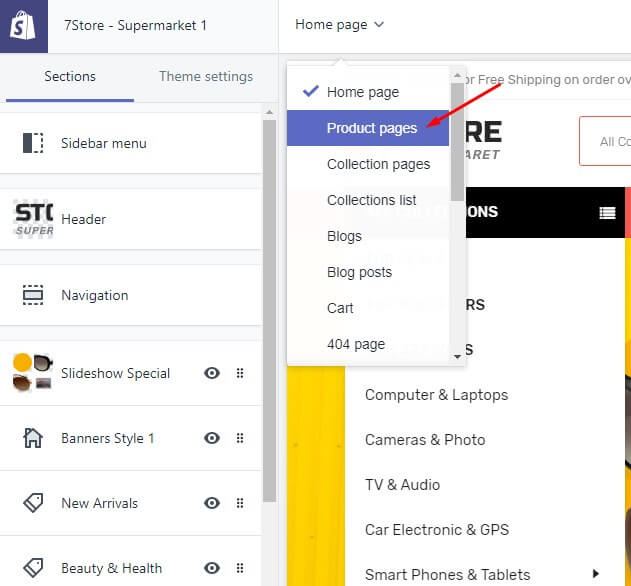
The Customize will reload and show all sections for Detail page.
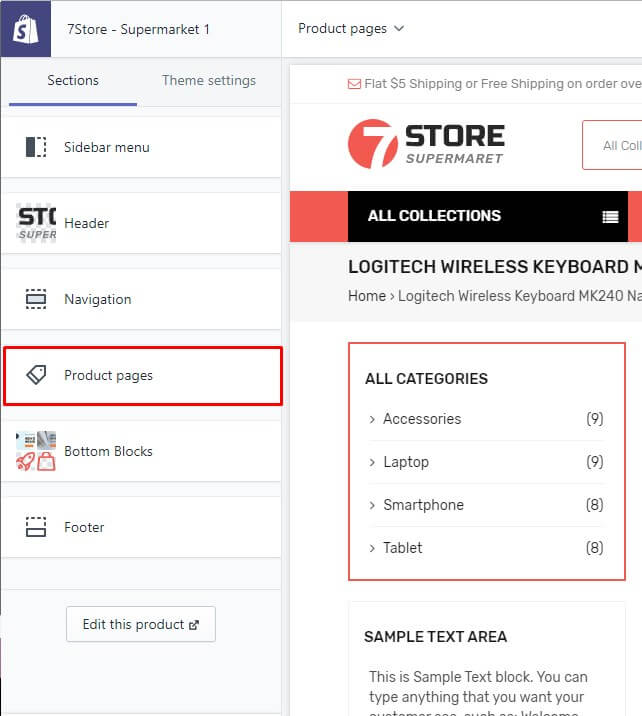
You will have a lot of Setting/Option to edit the Detail page.
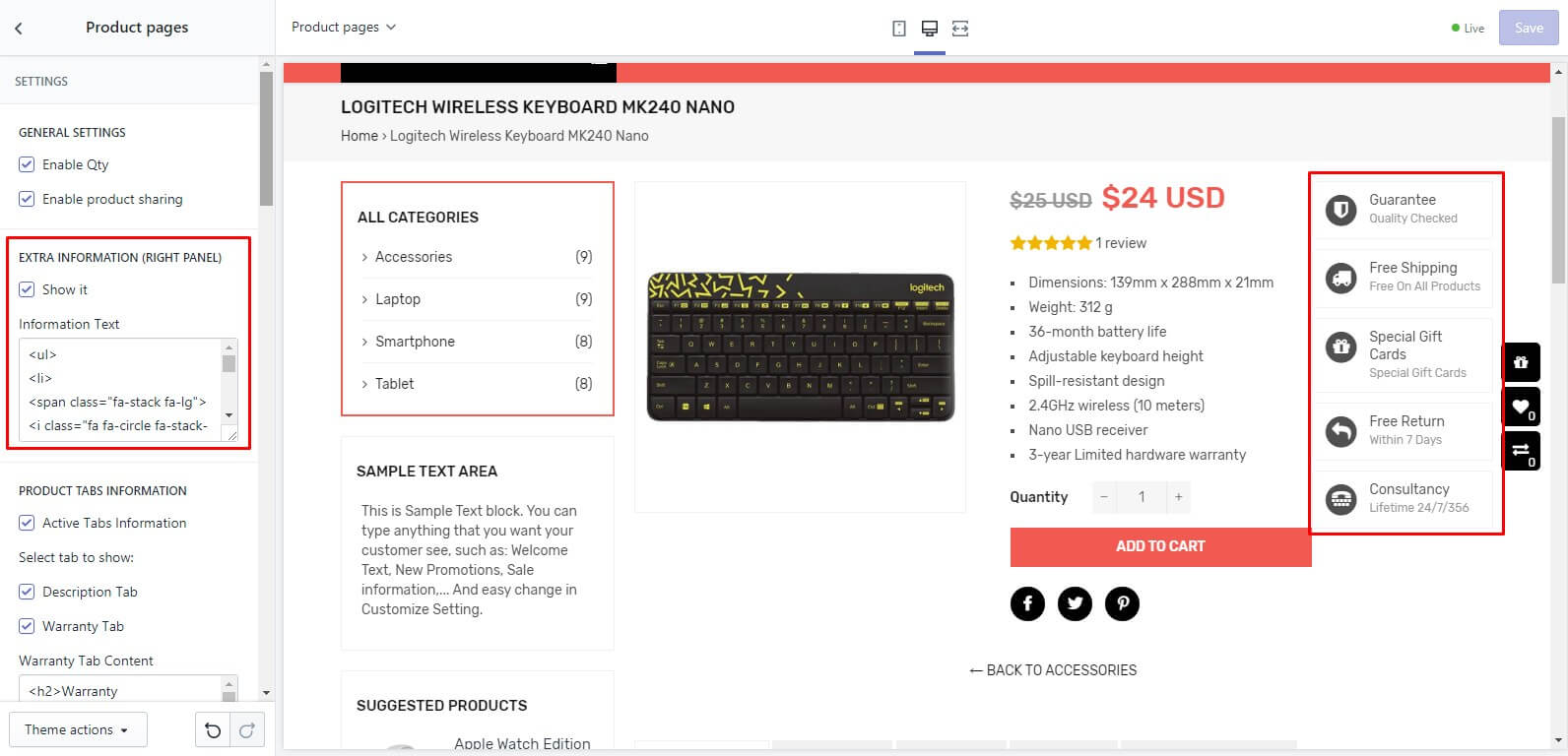
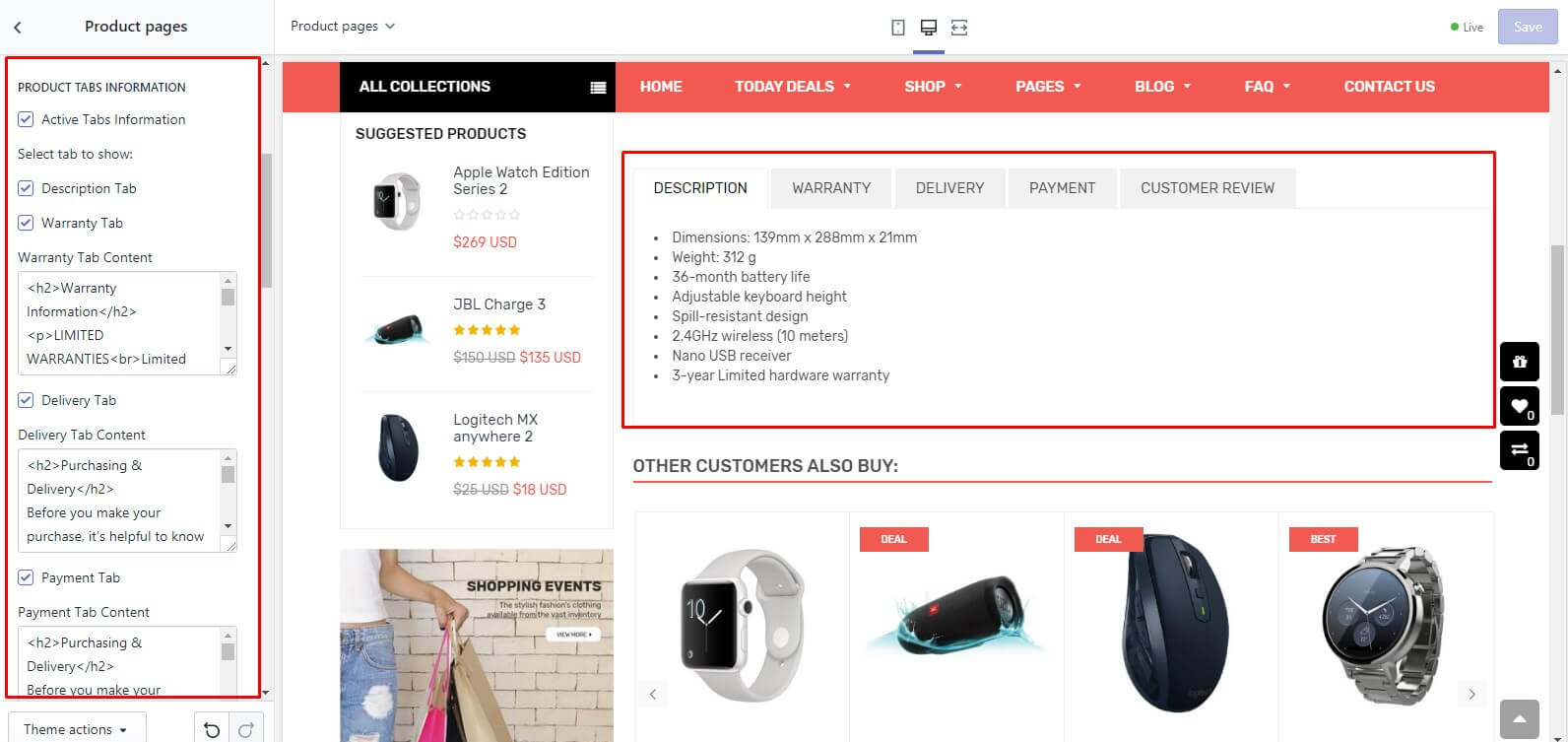
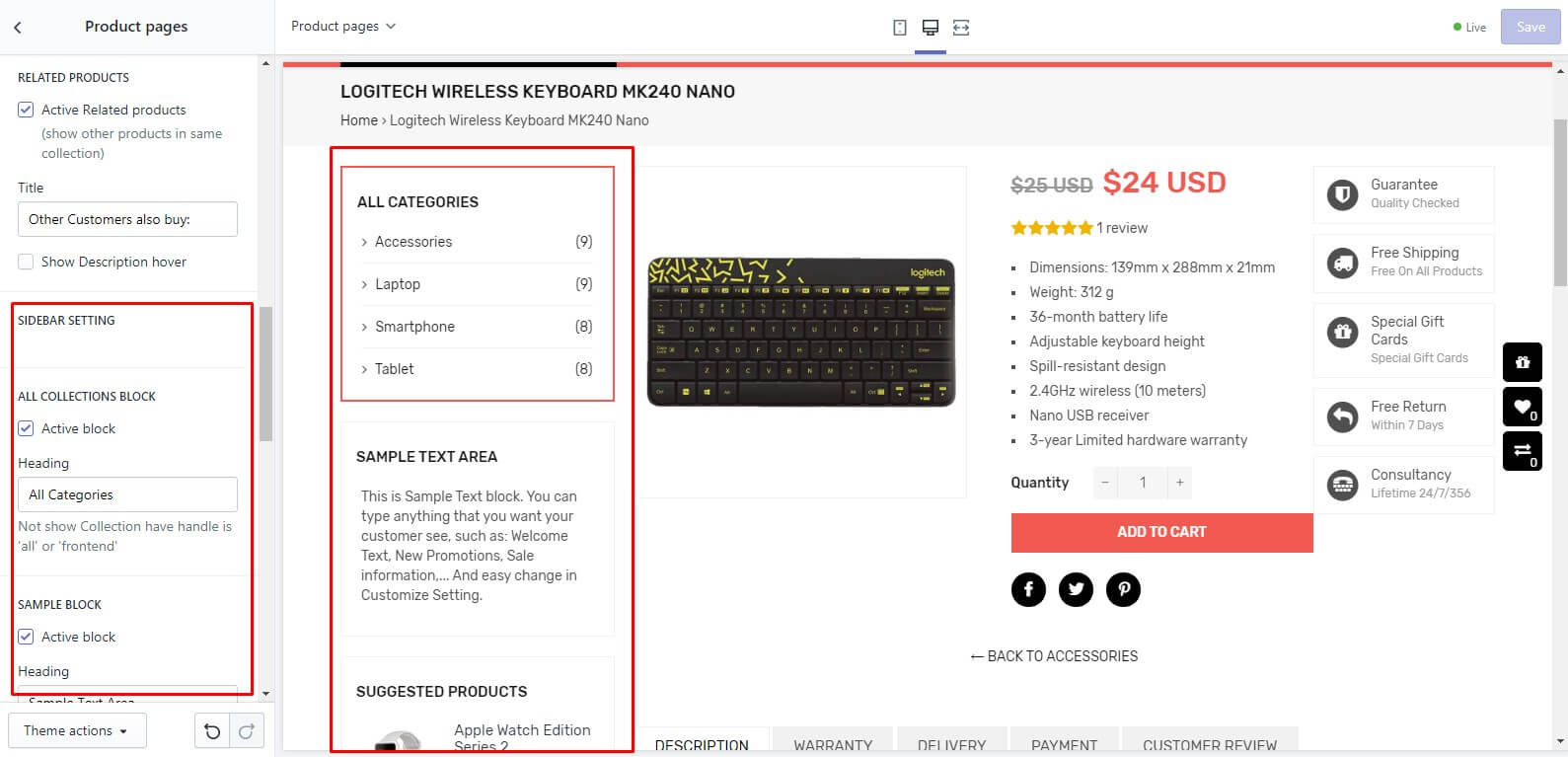
Wishlist page
You must create the Page with title is Wishlist and set the layout is page.wishlist
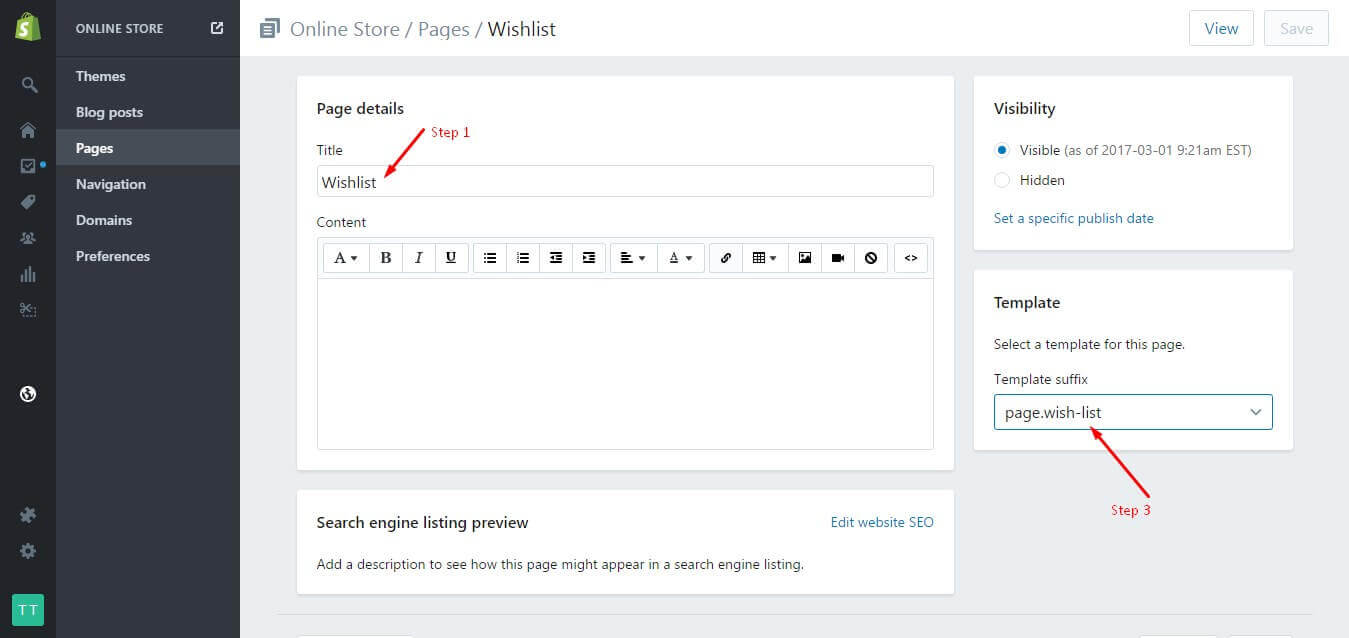
SaleOff page
You must create the Page with title is SaleOff and set the layout is page.saleoff